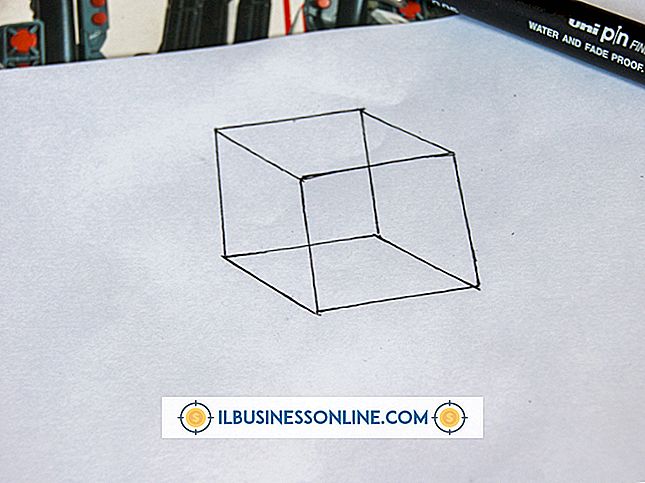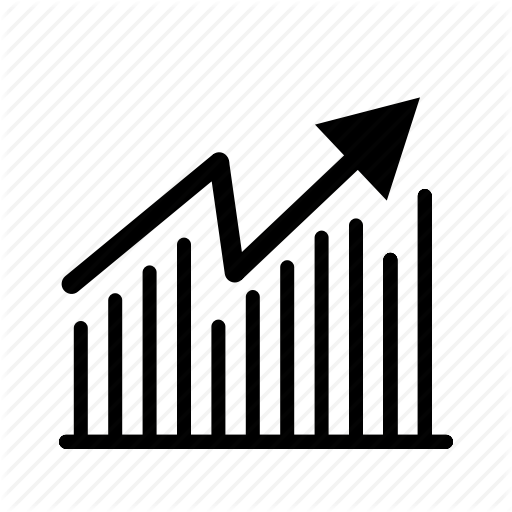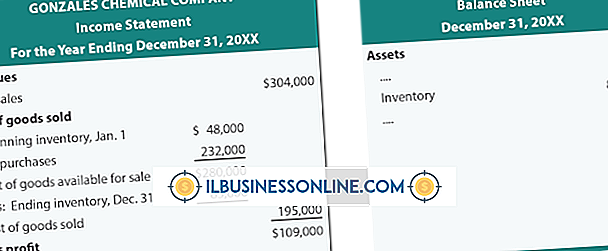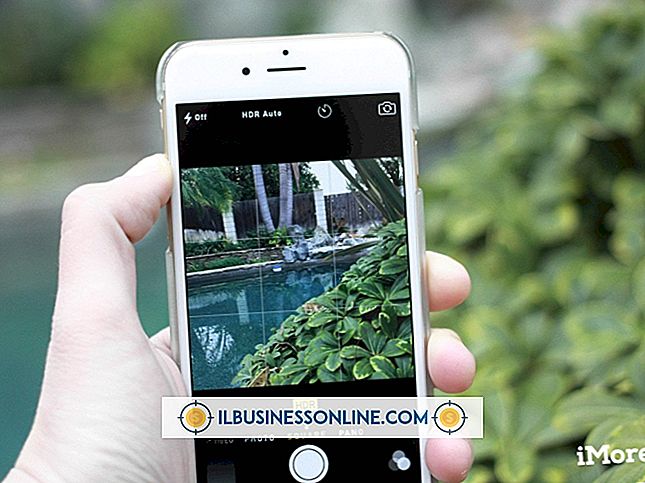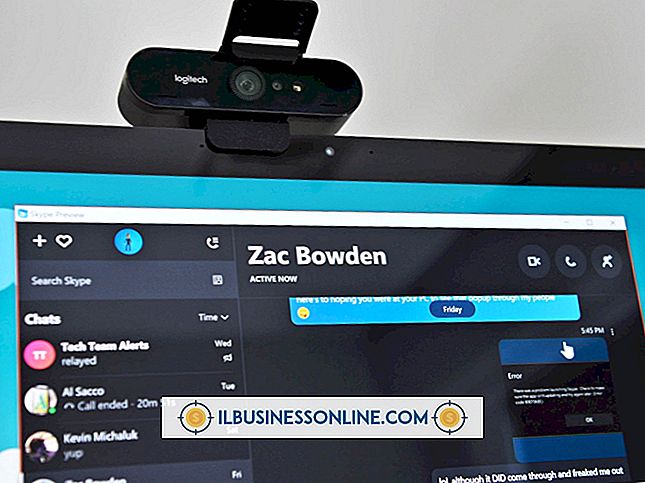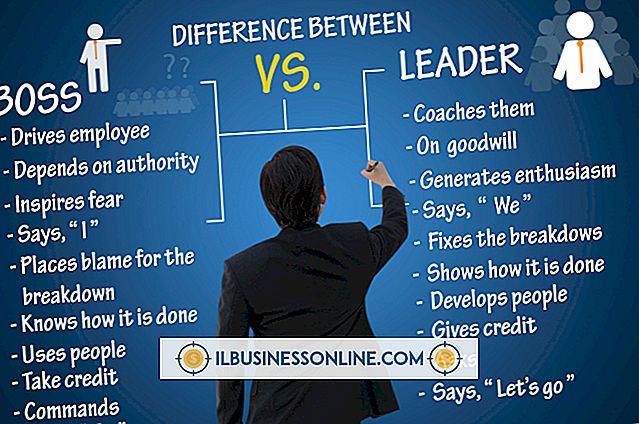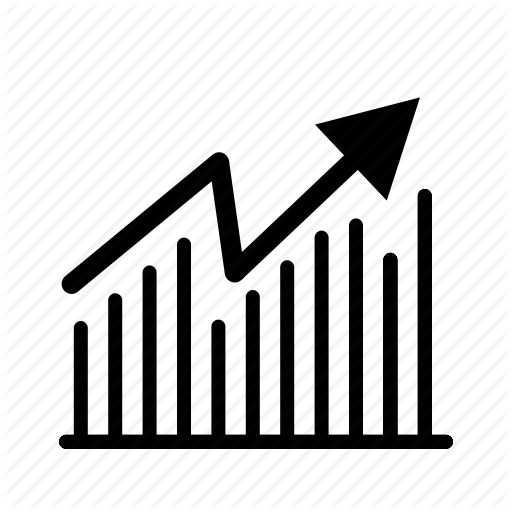Hoe Keynote van een Mac naar een iPad te exporteren

Als u Keynote op zowel uw Mac als uw iPad voor uw bedrijf gebruikt, kunt u op drie verschillende manieren bestanden overbrengen naar de iPad. Als u Wi-Fi of mobiele draadloze toegang tot de iPad heeft, is de snelste manier om het bestand gewoon als e-mailbijlage te verzenden. Als u geen draadloze toegang hebt, kunt u het bestand exporteren met iTunes. De derde methode is om iCloud te gebruiken, wat als extra voordeel heeft dat u uw Keynote-bestanden en eventuele last-minute wijzigingen tegelijkertijd toegankelijk maakt voor de computer, de iPad en alle andere mobiele apparaten van Apple.
Exporteren met e-mail
1.
Start Mail of een andere e-mailclient en typ een e-mailadres dat toegankelijk is vanaf uw iPad. Voer een onderwerptitel in waarmee de e-mail eenvoudig kan worden geïdentificeerd op uw iPad, zoals 'Keynote-bestand'.
2.
Klik op het pictogram "Bijlagen" en ga naar uw Keynote-bestand. Klik op 'Bestand kiezen' en vervolgens op 'Verzenden'.
3.
Schakel uw iPad in terwijl u zich binnen bereik van een toegankelijk draadloos netwerk bevindt. Tik op het pictogram "E-mail" en wacht tot het bericht dat u hebt verzonden, wordt geladen.
4.
Tik op de Keynote-bestandsafbeelding in de e-mail. Een voorbeeld van het bestand wordt geopend. Tik op het pictogram 'Importeren' en selecteer 'Openen in Keynote'.
Exporteren met iTunes
1.
Sluit de iPad op uw Mac-computer aan met behulp van de USB-kabel van het apparaat. Start iTunes als het niet automatisch wordt geopend.
2.
Selecteer de iPad in het linkermenu van iTunes en klik op het tabblad 'Apps' boven in het venster.
3.
Klik op 'Keynote' op de pagina Apps. Klik op "Toevoegen" en navigeer naar het Keynote-bestand dat u wilt exporteren. Klik op 'Openen'.
4.
Tik op het pictogram "Keynote" op de iPad. Tik op de knop "+" in de presentatieweergave en selecteer "iTunes". Selecteer de geïmporteerde presentatie in de lijst.
Exporteren met iCloud
1.
Schakel de iPad in terwijl u zich binnen bereik van een toegankelijk draadloos netwerk bevindt. Tik op het pictogram "Instellingen" en selecteer "iCloud". Voer uw Apple ID en wachtwoord in wanneer daarom wordt gevraagd. Op de iPad wordt een lijst met beschikbare services weergegeven.
2.
Zoek naar "Documents & Data" aan het einde van de vermelde services en zorg ervoor dat deze is geactiveerd. Als de status "Uit" is, tikt u erop en schakelt u de schakelaar naar de "Aan" -positie.
3.
Blader naar beneden op de pagina met vermelde services en tik op 'Keynote'. Schuif de "Use iCloud" -schakelaar naar de "On" -positie. "Druk op de" Home "-knop en tik vervolgens op de" Sleep / Wake "-knop om de iPad in de slaapstand te zetten terwijl u het bestand van uw Mac exporteert.
4.
Open een nieuw webbrowservenster op uw Mac en ga naar iCloud.com. Klik op de knop 'Inloggen'.
5.
Voer uw Apple ID e-mailadres en wachtwoord in. Als u zich nog niet eerder van uw Mac hebt aangemeld, wordt u gevraagd om uw taal en tijdzone te selecteren. Klik op de knop "Gereed".
6.
Klik op het pictogram "iWork" en klik vervolgens op het tabblad "Keynote" bovenaan de pagina. Klik op het pictogram 'Instellingen' in de rechterbovenhoek van de pagina. Klik op "Document uploaden" en selecteer het Keynote-bestand in het dialoogvenster. Een voortgangsbalk toont u de status van de upload.
7.
Klik op de knop "Start" en open Keynote door op het pictogram te tikken. Selecteer het bestand om het te openen.
Tip
- Controleer of u voldoende opslagruimte hebt in iCloud door op 'Opslag & back-up' onder aan de pagina iCloud-instellingen te tikken. Beschikbare opslagruimte wordt vermeld onder Totale opslag. U kunt onnodige items uit iCloud verwijderen of een extra 10 GB aan ruimte kopen voor een nominale jaarlijkse vergoeding in het iCloud-menu.
waarschuwingen
- Als u een bestand in iCloud verwijdert, is het niet langer beschikbaar op mobiele apparaten of op de iCloud-webpagina op uw Mac.
- Hoewel bestanden op iCloud automatisch toegankelijk zijn vanaf uw iPad of iPhone, moet u ze van de iCloud-website downloaden om toegang te krijgen tot de gewijzigde bestanden op uw Mac.