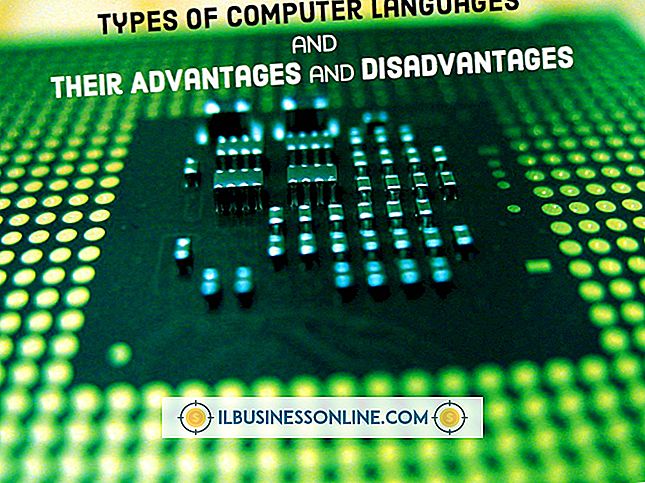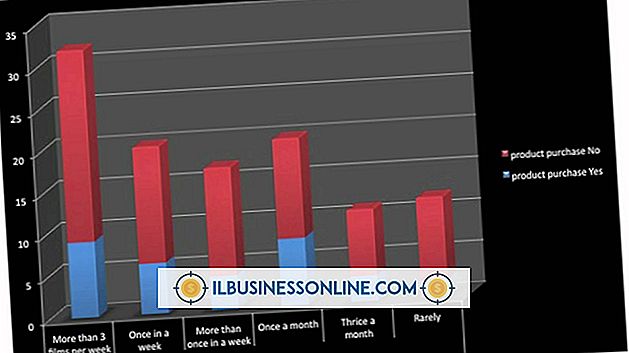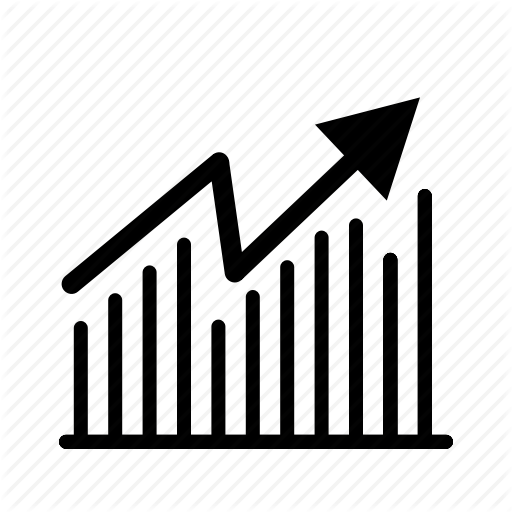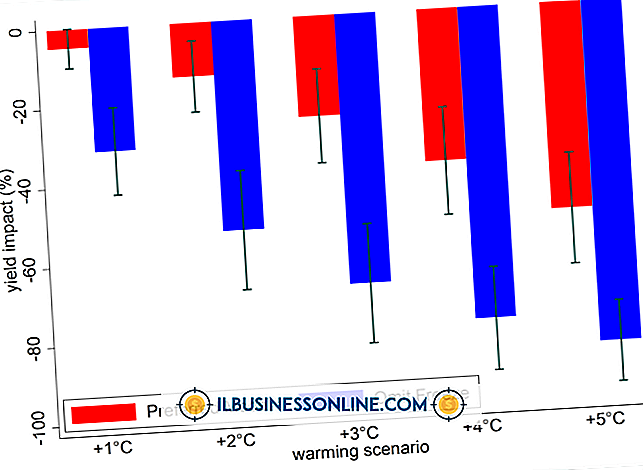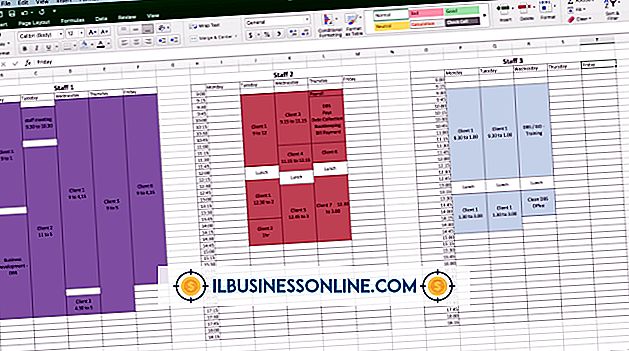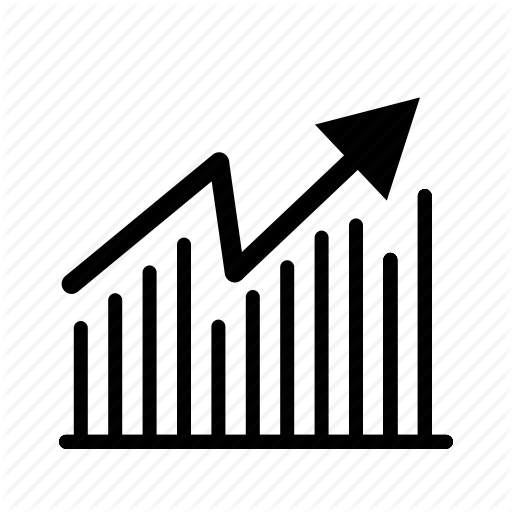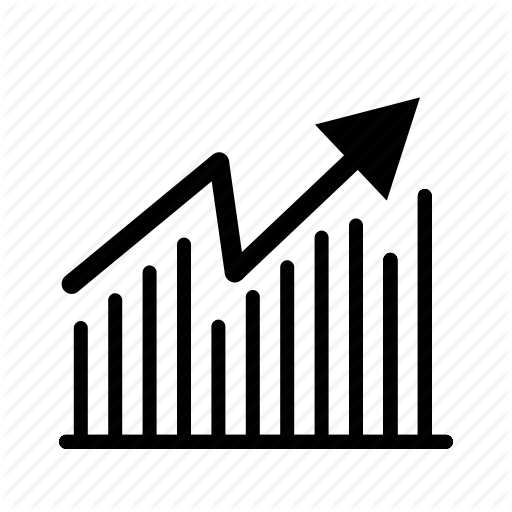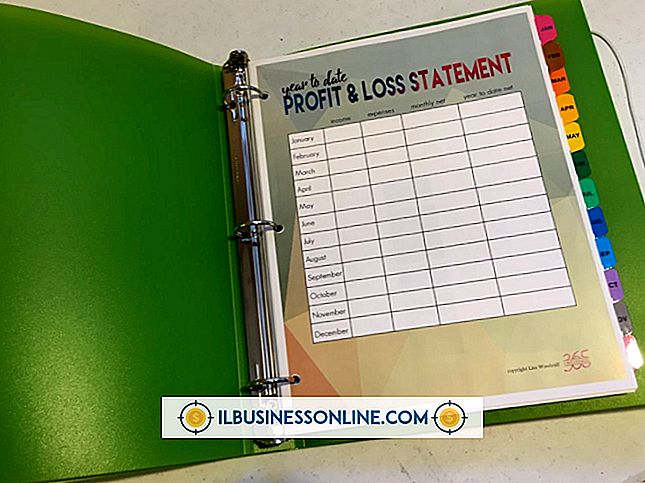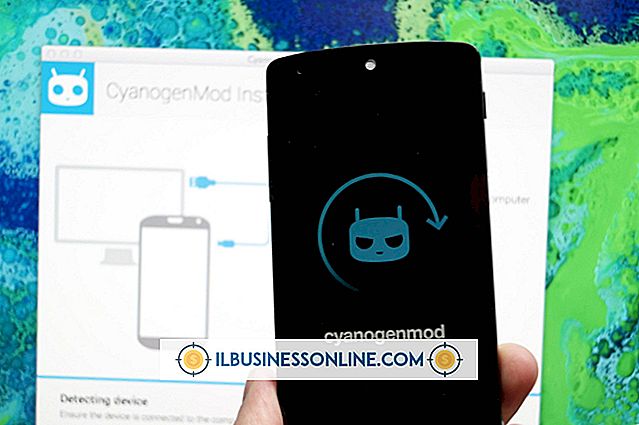Hoe objecten in MS Word te insluiten

Met Microsoft Word kunt u objecten die in andere programma's zijn gemaakt, in één document insluiten. Het invoegen van objecten in MS Word kan gegevens en andere bronnen aanbieden om de doelstellingen van uw document te ondersteunen en een visueel aantrekkelijke lay-out te creëren voor de weergave van uw ontvangers. U kunt bijvoorbeeld een Excel-grafiek en een afbeelding in één Word-document opnemen om deze met uw klanten te delen en het aantal bestanden dat als bijlagen wordt verzonden, te minimaliseren.
Voeg een bestand in Word in
U kunt een bestaand bestand invoegen in een Word-document en tekst invoegen in Word eromheen.
Open het document en klik op "Invoegen"
Open het Word-document en klik op het tabblad "Invoegen" in het lintmenu bovenaan het scherm.
Klik op de knop "Object"
Klik op de knop "Object" in de groep Tekst om het dialoogvenster Object te openen.
Open het dialoogvenster Bladeren
Klik op het tabblad "Maken van bestand" en klik vervolgens op "Bladeren" om het dialoogvenster Bladeren te openen.
Klik op Voorkeursbestand
Navigeer naar het gewenste bestand, klik op dit bestand en klik vervolgens op de knop "Invoegen" in het dialoogvenster Bladeren om te sluiten.
Klik OK"
Klik op de knop "OK" in het dialoogvenster Object om te sluiten. Het bestand wordt geopend als een ingesloten object in een frame in uw Word-document.
Formaat wijzigen en verplaatsen zoals gewenst
Klik op de kaderrand om de handgrepen weer te geven. Klik op de hendel en sleep het document om het formaat van het object te wijzigen. Klik in het object en sleep om het object rond uw Word-document te verplaatsen.
Keer terug naar Word-document
Dubbelklik in het object om het opdrachtregel- en bewerkingstools van het programma weer te geven. Klik buiten het ingesloten object om terug te keren naar het lint met het opdrachtregel.
Een nieuw ingebed object maken
Als u een nieuw ingesloten object wilt maken, klikt u op het tabblad "Nieuw maken" in het dialoogvenster Object, bladert u om de opties te bekijken en klikt u vervolgens op het bestandstype. Klik bijvoorbeeld op "Microsoft Excel-werkblad" en klik vervolgens op "OK" in het dialoogvenster Object om een werkblad in te voegen.
Microsoft Excel, of wat dan ook het gebruikelijke programma is om dat type bestand te maken en te bewerken, verschijnt voor u om het ingesloten object naar eigen inzicht te ontwerpen. Wanneer u het programma sluit, worden uw wijzigingen weerspiegeld in het ingesloten bestand.
Linking versus integratie van bestanden
U kunt een bestand koppelen of direct in een Word-document insluiten.
Als u het oorspronkelijke bronbestand en het ingevoegde object wilt koppelen, schakelt u het selectievakje 'Koppelen naar bestand' in het dialoogvenster Object in wanneer u het object invoegt. Als u het bronbestand bijwerkt, worden de wijzigingen in het Word-document weergegeven. De twee bestanden moeten samen worden overgedragen om het ingevoegde object correct weer te geven.
Als u het object insluit, wordt het opgenomen in het Word-bestand en hoeft u de twee objecten niet apart over te zetten. Merk op dat hierdoor het Word-bestand meer schijfruimte inneemt.
U kunt er ook voor kiezen om het ingesloten object als een pictogram weer te geven in plaats van direct door het selectievakje "Weergeven als pictogram" in het dialoogvenster "Object" aan te vinken.
Een ongewenst voorwerp verwijderen
Als u een document in Word insluit of linkt, kunt u later besluiten dat u het niet langer in het bestand wilt hebben. U kunt het object verwijderen en het Word-document opslaan om het te verwijderen. Als een object is ingesloten in plaats van gekoppeld en u de inhoud ervan moet bijwerken, kunt u dit verwijderen en een herziene versie opnieuw insluiten.
Om een ongewenst object te verwijderen, klikt u eenvoudig op het object in het Word-document en drukt u vervolgens op de toets "Verwijderen" op uw toetsenbord. Sla het bestand op onder dezelfde of een nieuwe naam met behulp van de "Opslaan" of "Opslaan als" op het tabblad "Bestand" van het lintmenu wanneer u klaar bent.
Voeg Word-document in Word in
In sommige gevallen wilt u misschien gewoon tekst invoegen in Word, de inhoud van een Word-document in een andere importeren zonder deze in te sluiten.
Klik hiertoe op het tabblad "Invoegen" in het lintmenu. Klik vervolgens op de pijl die naar beneden wijst naast 'Object' en selecteer 'Tekst uit bestand'. Blader naar het gewenste bestand en dubbelklik erop. De tekst verschijnt in het Word-document.
Als het document kop- en voetteksten bevat, worden deze overgebracht naar het nieuwe document of naar het huidige gedeelte van het document als het is onderverdeeld in secties.