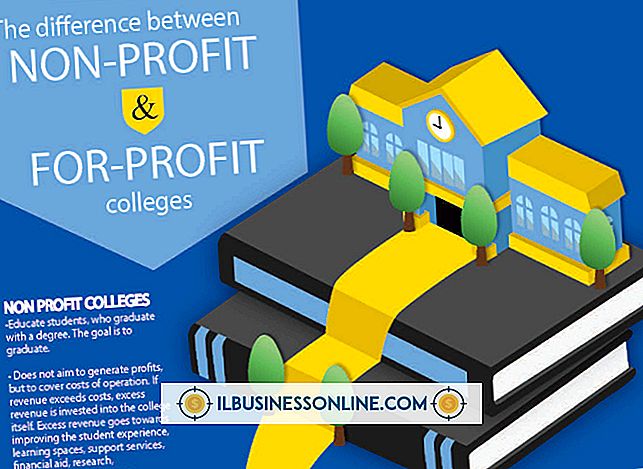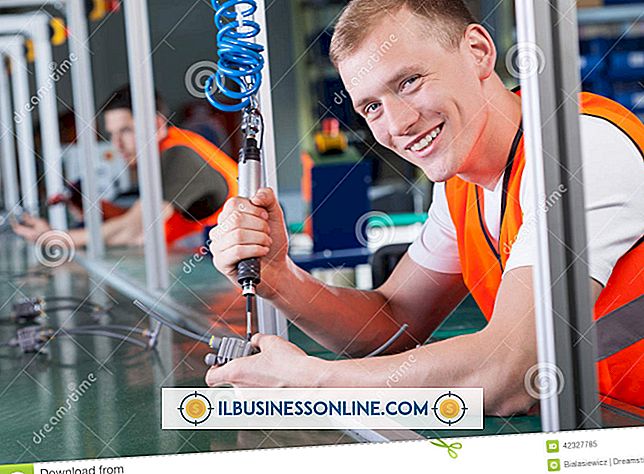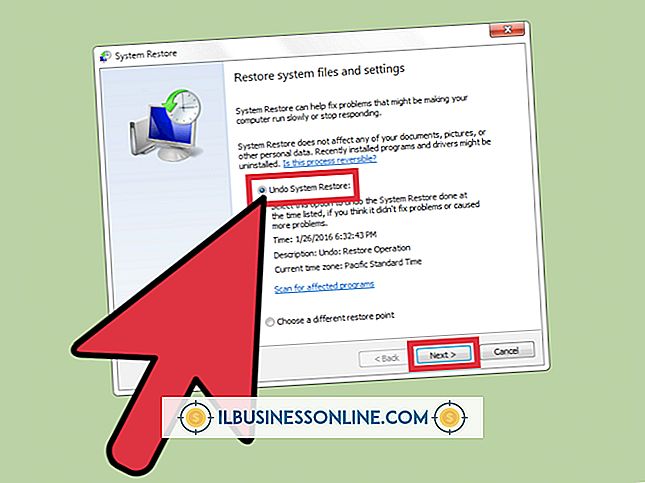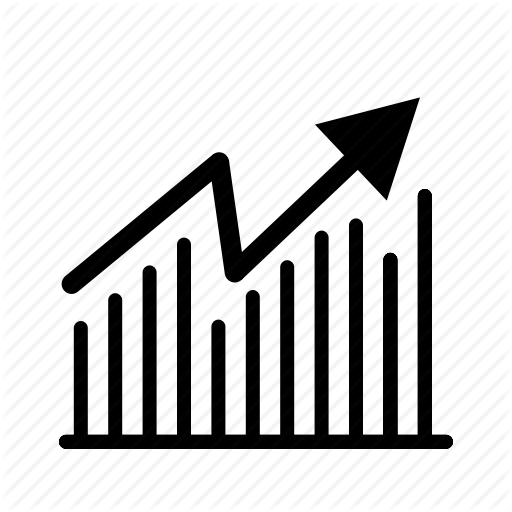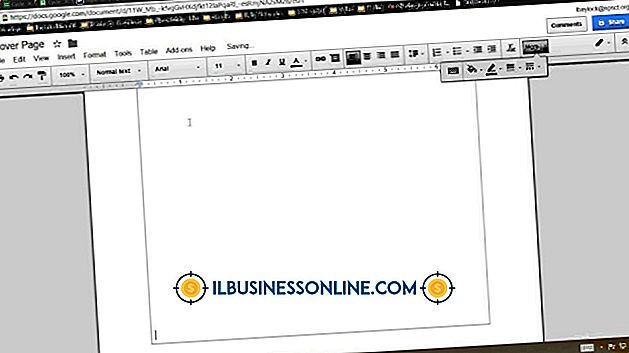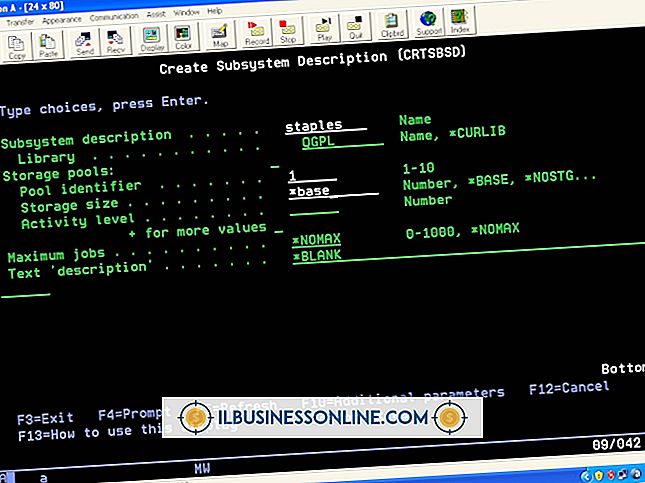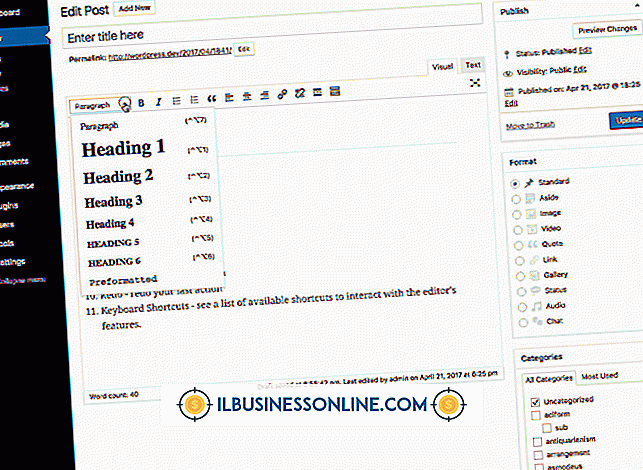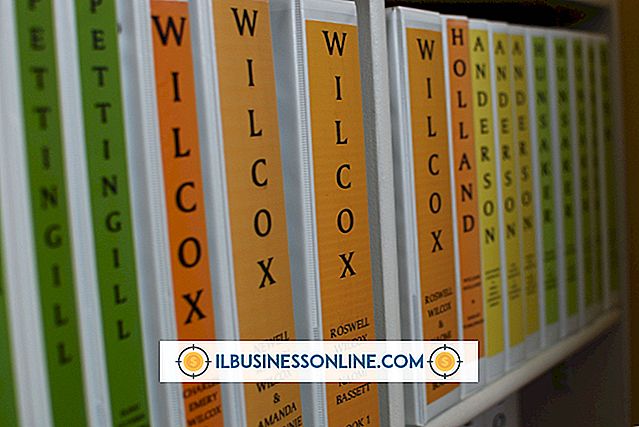Tekst bewerken in Office Word 2007

Microsoft Word 2007 wordt niet geleverd met een rode pen voor het markeren van documenten en u wilt er ook geen op het beeldscherm van uw computer gebruiken, maar dit betekent niet dat u de kans verliest om de tekst op uw materiaal te bewerken. In feite biedt Word verschillende bewerkingsmethoden, waaronder in-line commentaar en vervanging van meerdere tekstgebieden tegelijkertijd. Of u nu op zoek bent naar een papierloze manier om documenten te bewerken of gewoon om bewerkingen op het scherm uit te voeren in plaats van met de hand, Word heeft een manier om tekst te veranderen die alleen uw type is.
1.
Start Word 2007 en klik op de Office-knop. Klik op "Openen" en blader naar en open het document met de tekst die u wilt bewerken.
2.
Blader naar het eerste gedeelte om te bewerken. Markeer de tekst of tekens door de cursor direct links van het eerste teken te plaatsen, de linkermuisknop ingedrukt te houden en de cursor naar rechts te slepen totdat alle tekens in de tekst zijn gemarkeerd. Typ direct boven de markeringen met de nieuwe tekst.
3.
Blader naar een andere sectie om te bewerken, dit keer op een plaats waar u een opmerking wilt achterlaten voor de documentontwerper. Klik op het tabblad "Review" en klik vervolgens op "Insert Comment." Er verschijnt een gele plaknotitie en de commentaarbalk wordt geopend aan de zijkant van het document. Typ de redactionele opmerking in het gele plaknotitie veld.
4.
Druk op de "Ctrl-F" -toetsen om het venster "Zoeken en vervangen" te openen. Klik op het tabblad "Vervangen". Typ iets dat u wilt vervangen in het vak 'Zoeken naar', zoals de voornaam van een beheerder. Typ iets in het vak "Vervangen door", zoals de juiste spelling van de naam van de manager. Klik op de knop "Vervangen" om slechts één exemplaar te vervangen of "Alles vervangen" om die tekst overal te bewerken waar deze verschijnt. De functie "Alles vervangen" is handig bij het bewerken van tekstproblemen die op meerdere plaatsen in het document worden weergegeven, bijvoorbeeld wanneer u twee spaties wilt nemen na een periode tot een enkele spatie.
5.
Klik op de Office-knop en kies 'Opslaan als'. Typ een nieuwe naam voor het bestand om de tekst van het originele document te beschermen, kies waar het bestand op uw netwerk of computer moet worden opgeslagen en klik op de knop 'Opslaan'.
Tips
- Het bewerken van tekst in de tekstvakken van Word 2007 is vergelijkbaar, maar je moet echt op het tekstvak klikken om het te activeren, zodat je "binnen kunt komen". In tegenstelling tot standaardtekst op een Word-document waarin je eenvoudig scrolt en commentaar of bewerking uitvoert, met een tekstvak, moet u eerst op het vakje klikken. Je ziet zijn rand worden gemarkeerd. U kunt dan in de doos komen - en erin bladeren - en uw bewerkingen in de tekst aanbrengen.
- Dit proces is vergelijkbaar in de volgende versie van Office, Word 2010, met de vervanging van de Office-knop. In 2010 werd de knop Office het tabblad "Bestand".