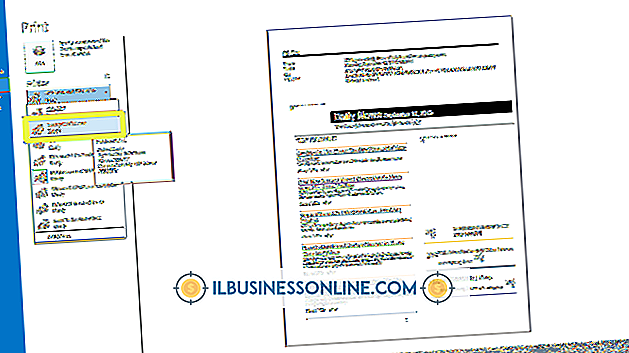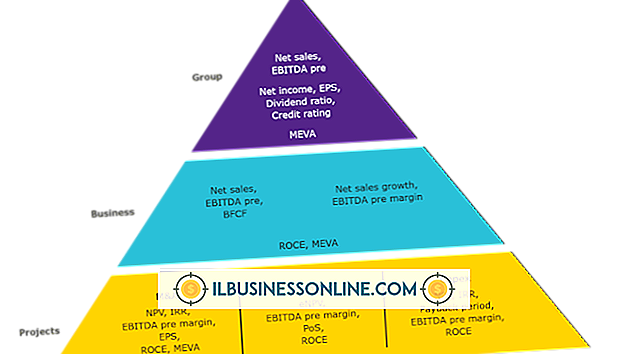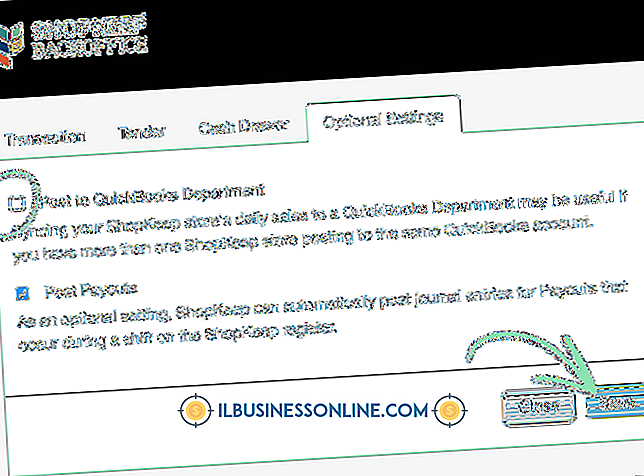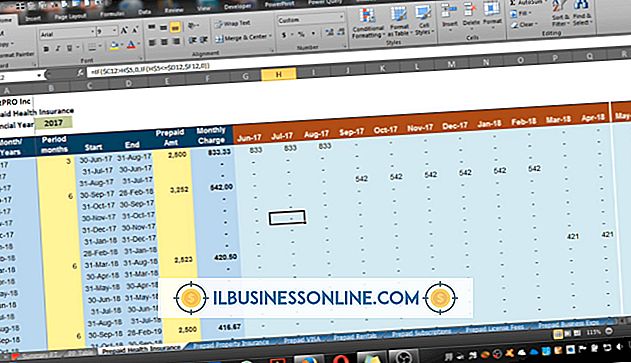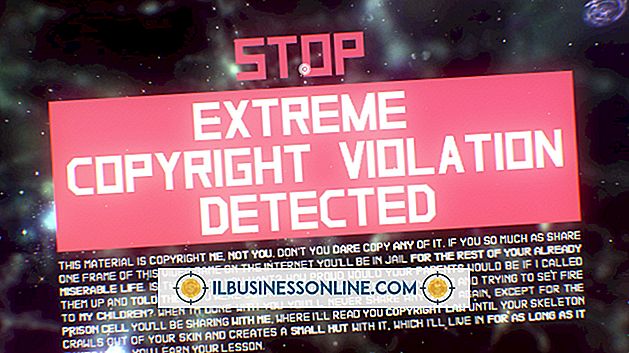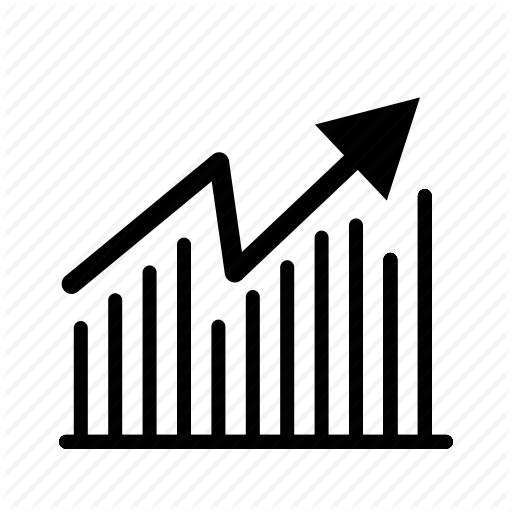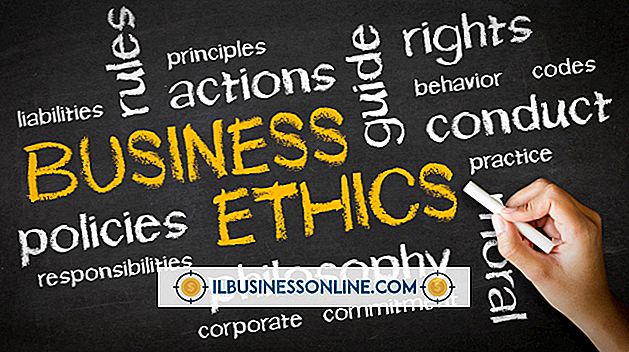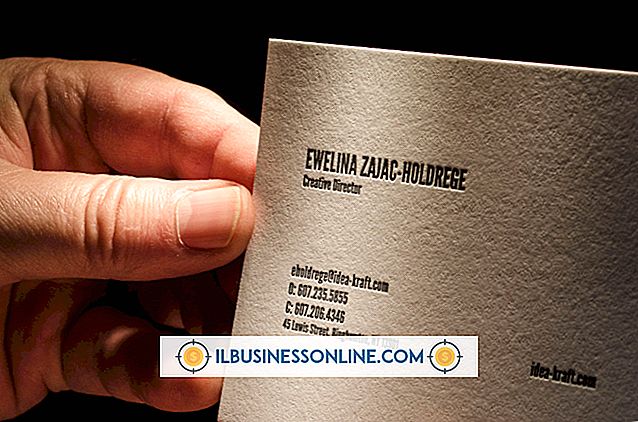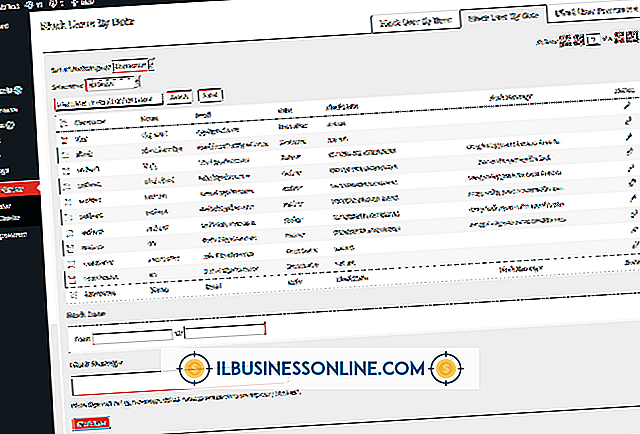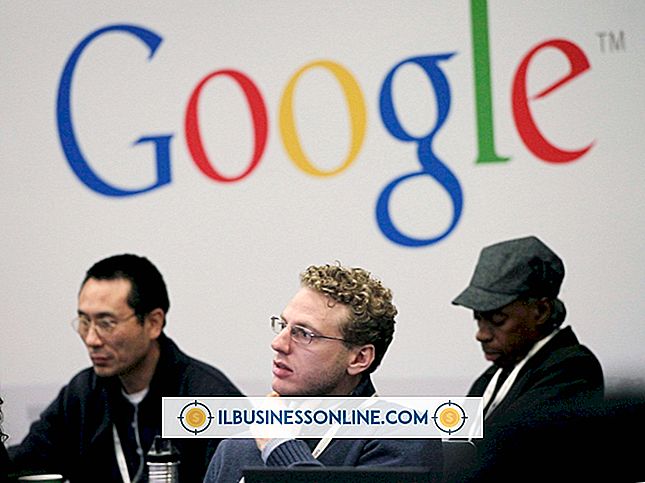Hoe te tekenen met Gimp

Gimp, of GNU Image Manipulation Program, is een gratis grafische toepassing die u kunt gebruiken om afbeeldingen en foto's te maken en bewerken. Je kunt Gimp ook gebruiken om je eigen foto's te tekenen met de Paintbrush Tool om uit de losse hand te tekenen, of door het Path Tools om lijnen te maken en aan te passen en te positioneren.
Voorbereiding
1.
Start GIMP. Als u een schets of foto hebt om te gebruiken als sjabloon voor uw tekening, selecteert u "Openen" in het menu "Bestand" en zoekt u naar dat afbeeldingsbestand. Als u zonder afbeelding tekent, selecteert u "Nieuw" in het menu "Bestand" om een nieuw afbeeldingsbestand te maken.
2.
Klik op de laag "Achtergrond" in het deelvenster Lagen en typ "50" in het tekstveld "Dekking" als u een schets of foto voor uw tekening hebt geopend. Hierdoor wordt de schets of foto semi-transparant, zodat u uw werk gemakkelijker kunt zien wanneer u begint met tekenen. Klik op het selectievakje "Vergrendelen" zodat u niet per ongeluk op deze laag tekent.
3.
Druk op "Shift-Ctrl-N" op het toetsenbord om het dialoogvenster Nieuwe laag te openen. Typ 'Tekening' in het veld 'Naam laag', selecteer 'Transparantie' en klik op 'OK'.
4.
Zoom zo nodig in op de afbeelding door onderin het afbeeldingsvenster op het menu "Zoom" te klikken.
Het gereedschap Penseel gebruiken
1.
Selecteer het "Paintbrush Tool" uit de Toolbox Selecteer de brush "Circle 03" in het deelvenster Penselen om een dunne lijn te maken.Het getal naast de borstel geeft de diameter in pixels aan.Deze borstel heeft een diameter van drie pixels.
2.
Sleep de penseelstreek in een korte streek over het canvas. Bekijk de breedte in vergelijking met de achtergrondafbeelding en selecteer zo nodig een groter of kleiner cirkelpenseel.
3.
Teken de lijnen van je illustraties met korte, korte halen met de muis. Probeer de originele illustratie niet te traceren, maar gebruik de achtergrondafbeelding liever als richtlijn voor uw nieuwe tekening.
4.
Druk op "Ctrl-Z" om een penseelstreek ongedaan te maken als dat nodig is. U kunt herhaaldelijk op "Ctrl-Z" drukken om extra streken te verwijderen.
Het padhulpmiddel gebruiken
1.
Selecteer de "Paths Tool" uit de Toolbox. Klik op het gereedschap waar u het eerste punt van een nieuwe regel wilt laten verschijnen. Hiermee wordt een ankerpunt gemaakt. Klik op een tweede punt van de lijn en een tweede ankerpunt verschijnt, met een lijn die beide punten verbindt. Ga door met het tekenen van de lijn door extra ankerpunten te maken.
2.
Versleep een ankerpunt om de locatie te verplaatsen. De verbindingslijnen passen zich dienovereenkomstig aan. Klik op de lijn tussen ankerpunten en sleep deze om de lijn te buigen.
3.
Druk op "Enter" om het pad te sluiten. De eerste en laatste punten worden verbonden. Druk niet op "Enter" als u het pad niet wilt sluiten.
4.
Klik op het menu "Bewerken" en selecteer "Lijnpad" om een lijn te maken vanaf het pad dat u hebt getekend. Het venster "Streekstijl kiezen" wordt geopend.
5.
Selecteer "Stroke Line" en typ de breedte van de regel in het tekstveld. Je kunt ook "Lijn met een verftool" selecteren en "Penseel" selecteren. Klik op de knop "Lijn" en de lijn wordt toegepast op de lijn op het pad.
6.
Klik op "Nieuwe laag" in het menu "Laag" en begin met het tekenen van een ander pad. Wanneer u een lijn toepast op het pad van een willekeurige laag, worden alle paden op die laag getransformeerd naar de nieuwe streek.
Tekenen met vormen
1.
Voeg een nieuwe laag toe aan uw tekening in het menu "Laag". Klik op het "gereedschap Rechthoek selecteren" of het "Gereedschap Ovaal selecteren" om met vormen te tekenen. Sleep het gereedschap over het canvas om de vorm te maken.
2.
Klik op het menu "Bewerken" en vervolgens op "Lijnselectie". Voer een waarde in het veld "Lijnstreepje" in. Deze waarde is in pixels, dus u kunt een waarde gebruiken die lijkt op die u voor uw penseel hebt gebruikt - 3 pixels in het voorbeeld. U kunt ook de optie "Lijn met een verfhulpprogramma" selecteren om uw huidige kwastwaarden toe te passen op de vorm. Klik op 'Lijn'.
3.
Klik op "Gereedschap Roteren" en selecteer vervolgens de vorm om de richting te wijzigen. Het paneel Roteren wordt geopend. Verplaats de schuifregelaar "Hoek" om de vorm te draaien en klik op "Roteren". Hiermee maakt u een kopie van de vorm op een nieuwe laag "Transformatie".
4.
Klik op de "nieuwe laag" die u in de oorspronkelijke vorm in het deelvenster Lagen hebt getekend en verwijder deze door op "Laag verwijderen" te klikken in het deelvenster "Laag".