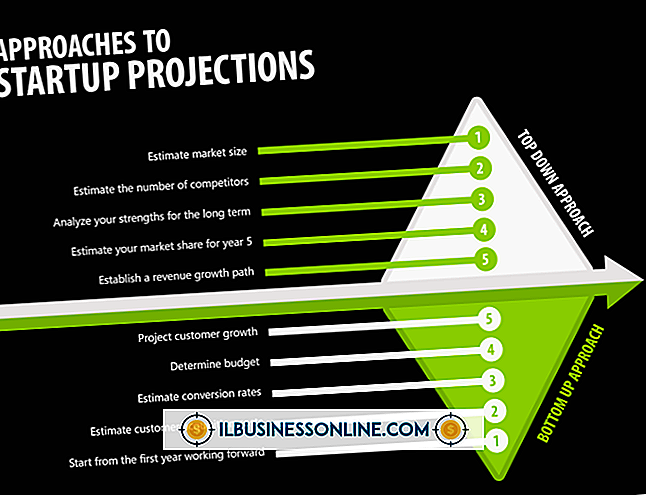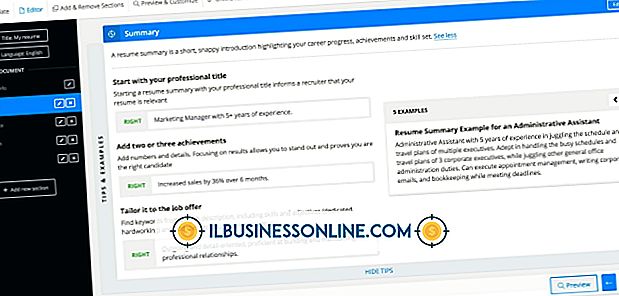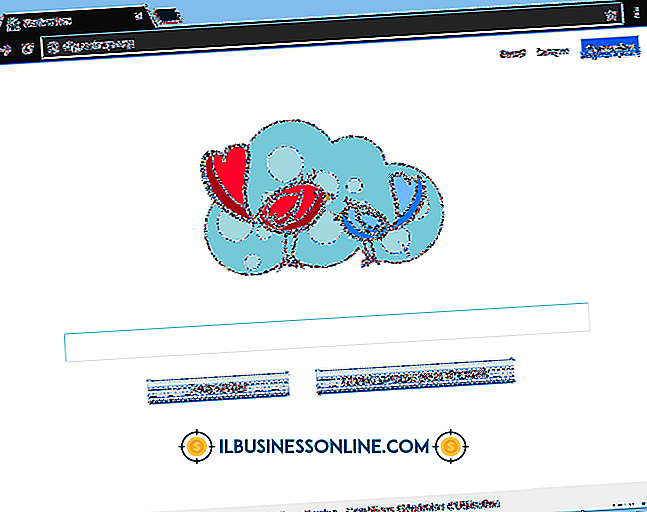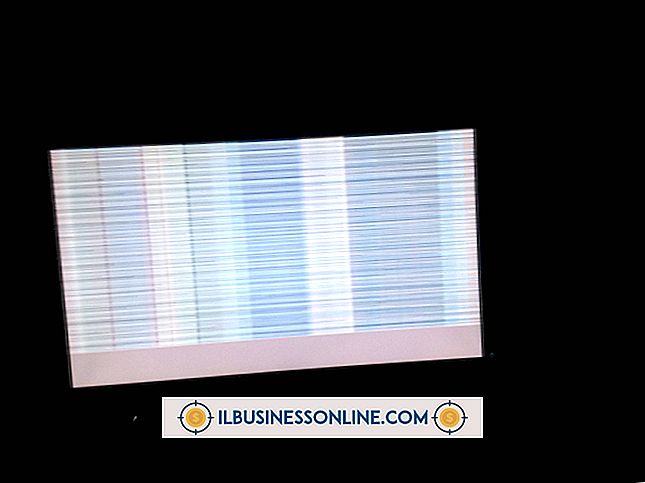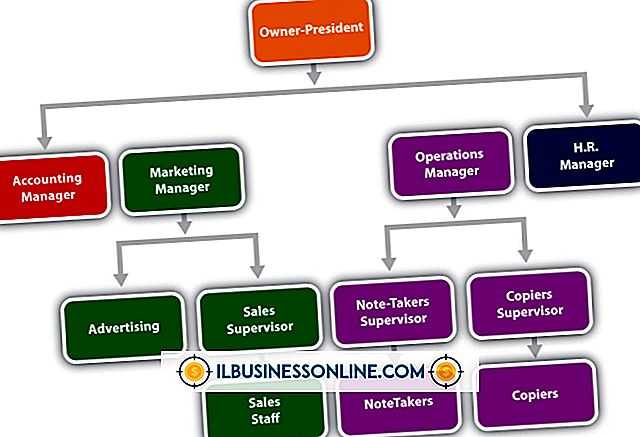Wat is een voorbeeld van een formule in Excel?

Niet alleen houdt Excel informatie georganiseerd in spreadsheets, het kan u ook behoeden voor het handmatig typen van gegevens voor elke cel afzonderlijk. Formules berekenen informatie rechtstreeks in Excel en vullen de oplossing automatisch in. Formules kunnen ook verbinding maken met andere cellen en deze automatisch bijwerken, waardoor alle gegevens in uw werkmap up-to-date blijven wanneer u een gegeven wijzigt. Als u een formule wilt invoeren, klikt u op een cel en typt u een gelijkteken (=).
Basisformules
Op hun eenvoudigst kunnen Excel-formules basis wiskundige functies uitvoeren en een oplossing weergeven. De formule "= 2 + 2" geeft bijvoorbeeld "4" weer in de cel. Met meer complexe wiskundige bewerkingen, wordt hierdoor de noodzaak om uw berekeningen in een ander programma of met een rekenmachine uit te voeren, opgeheven. Het helpt ook bij het bijhouden van uw stappen: op de formulebalk wordt de oorspronkelijke formule weergegeven wanneer u een cel selecteert die de oplossing van een formule weergeeft.
Formule functies
Voor het berekenen van oplossingen buiten de basiswiskunde moet u functies gebruiken. De "Vandaag" -functie geeft bijvoorbeeld de huidige datum weer. Voor deze functie zijn geen extra gegevens nodig - u hoeft alleen maar "= TODAY ()" te typen en op "Enter" te drukken. Meer complexe functies gebruiken gegevens tussen haakjes om een resultaat te berekenen. "RADIANS" converteert graden naar radialen: typen "= RADIANS (90)" converteert 90 graden en geeft het resultaat weer van "1.57." Als u meer wilt weten over extra functies, klikt u op 'Formules' op het lint en kiest u een categorie om een lijst met functies te bekijken.
Referentiële formules
Formules kunnen verwijzen naar gegevens in andere cellen en worden automatisch bijgewerkt wanneer die cellen veranderen. U kunt de locatie van een andere cel of een celbereik invoeren in plaats van bijna elk gegeven dat door een functie wordt vereist. In plaats van handmatig een reeks cijfers in te voeren om toe te voegen, kunt u bijvoorbeeld "= SOM (A1: A10)" typen om alle cellen tussen A1 en A10 bij elkaar op te tellen. Terwijl u een formule typt, klikt en sleept u op cellen om hun locatienummers automatisch in de formule in te voegen. Dit werkt ook tussen twee bladen in een werkmap of tussen twee volledig afzonderlijke werkmappen.
Functies combineren
U kunt meerdere functies samenvoegen in één formule met behulp van wiskundige operators. Bijvoorbeeld: "= SOM (A1: A10) -PRODUCT (B1: B2)" zal de cellen A1 tot en met A10 toevoegen en vervolgens het product van cel B1, vermenigvuldigd met cel B2, aftrekken. U kunt zelfs functies in elkaar nesten, zoals "= SOM (PRODUCT (B1: B2), 20)" om 20 toe te voegen aan het product van cellen B1 en B2.
Formules kopiëren
Als u in verschillende cellen vergelijkbare formules moet invoeren, hoeft u ze vaak niet opnieuw te typen. Als u een formule van de ene cel naar de andere kopieert en plakt, wordt deze automatisch bijgewerkt en toegepast op de nieuwe locatie. Als u bijvoorbeeld '= A1 + A2' typt in cel A3, plakt u die formule in cel B3, dan wordt in plaats daarvan automatisch de formule '= B1 + B2' gebruikt.
Waarschuwing
Informatie in dit artikel is van toepassing op versies van Excel van 2003 tot 2013. De specifieke formules die beschikbaar zijn in Excel kunnen per versie verschillen. Wanneer u Excel 2007 of hoger gebruikt, stelt het programma automatisch functies voor wanneer u een formule begint te typen. Dubbelklik op een om deze in te voegen.