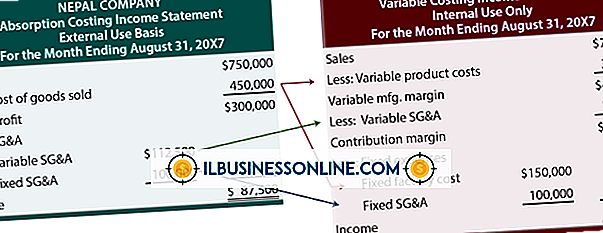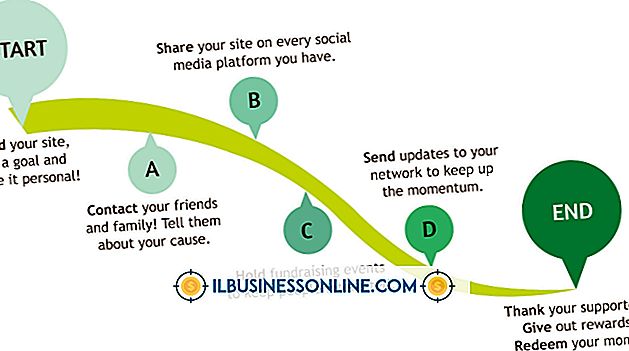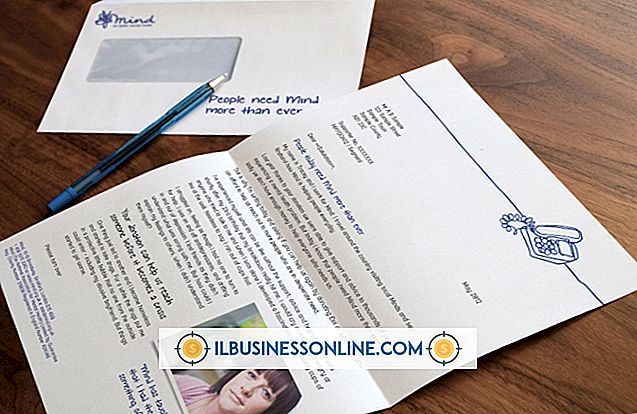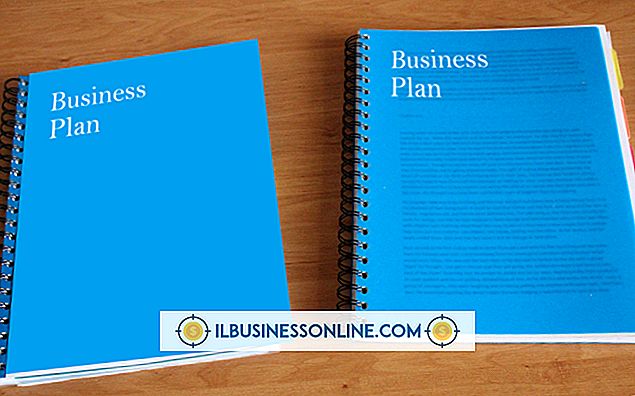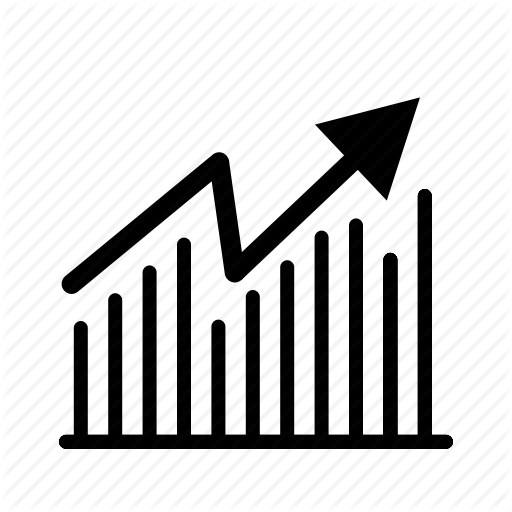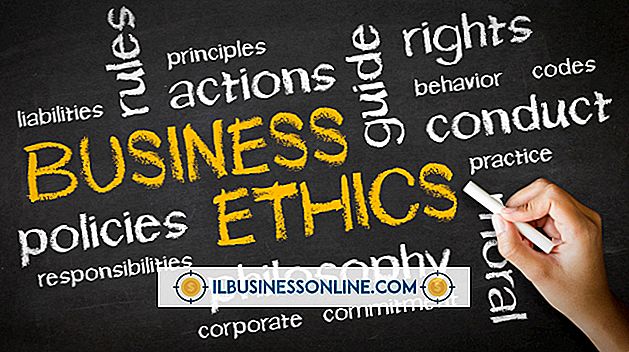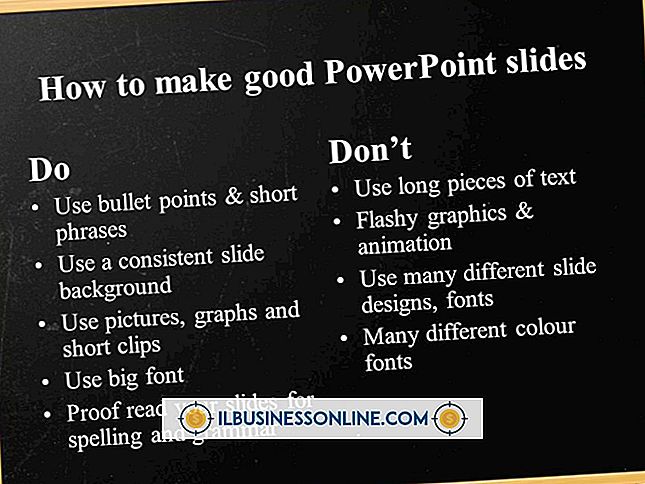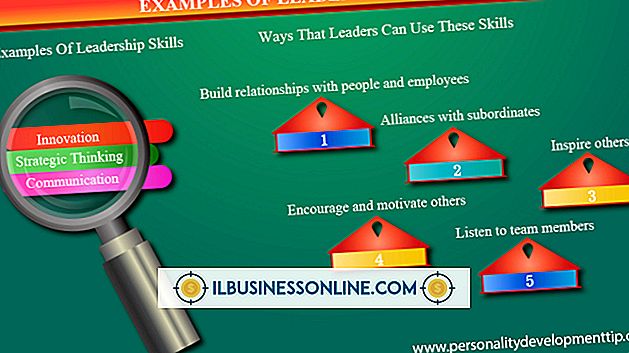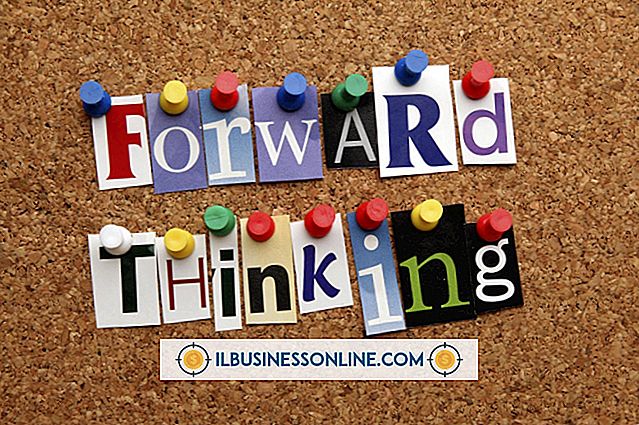Manieren om een Mac Desktop te organiseren

Apple's desktopconcept is briljant in zijn eenvoud, maar soms lijkt het te veel op het echte leven. Papers, foto's, plaknotities, mappen en andere pictogrammen worden zwerfvuil als ze overal worden gepakt. Hoewel bij sommige bureaubladconfiguraties iets wordt weggedaan, kunt u Mac OS X ook voor hulp gebruiken. Door uw labels te bewerken, uw bureaubladraster, pictogrammen en dock aan te passen, kunt u orde en efficiëntie creëren in uw digitale werkruimte.
1.
Sluit alle geopende applicaties en klik op uw bureaublad. Klik op een bestand of mappictogram op uw bureaublad en kies 'Info' in het menu 'Bestand' op de werkbalk bovenaan. Selecteer een labelkleur onder de optie Algemeen. U kunt bijvoorbeeld rood gebruiken voor afbeeldingen en blauw voor mappen. Herhaal dit voor zoveel pictogrammen als je wilt labelen. Klik op het vak in de linkerbovenhoek om het te sluiten. U kunt de naam van uw labels wijzigen door "Voorkeuren" te kiezen in het menu "Finder".
2.
Klik op 'Weergave' in de bovenste werkbalk en selecteer 'Show View Options'. Met dit vak kunt u de pictogrammen op uw bureaublad stileren en een raster instellen voor hun bestelling. Merk op dat het raster onzichtbaar is - uw aanpassingen hebben alleen invloed op de hoeveelheid ruimte rond de pictogrammen. Klik en sleep de schuifregelaar voor de rastergrootte om het raster uit te vouwen of samen te trekken. Doe hetzelfde met de schuifregelaar voor de pictogramgrootte. Gebruik het vervolgkeuzemenu om een tekstgrootte in te stellen.
3.
Trek "Sorteren op label" naar beneden om te selecteren hoe u bureaubladpictogrammen wilt ordenen. Kiezen met 'Kind', bijvoorbeeld, regelt de pictogrammen op basis van het bestandstype, met alle .JPG-bestanden samen, alle .PDF's samen enzovoort. Als u de kleurgecodeerde labels in stap 1 hebt gebruikt, kunt u "Label" selecteren om de kleurgroepen samen te clusteren.
4.
Open het Apple-menu helemaal rechts op de bovenste werkbalk en selecteer 'Systeemvoorkeuren'. Dubbelklik op het pictogram "Dock" om het voorkeurenpaneel te openen. Selecteer een dockgrootte en vergroting die bij u past en probeer de drie verschillende schermposities. Als u het selectievakje aanvinkt om het dock automatisch te verbergen en weer te geven, verdwijnt het van het bureaublad totdat u uw cursor in het gebied plaatst waar het is geplaatst.
Tip
- U kunt gratis bureaubladachtergrondafbeeldingen voor uw bureaublad zoeken en downloaden. Deze achtergronden zijn gesegmenteerd en gelabeld voor specifiek gebruik.