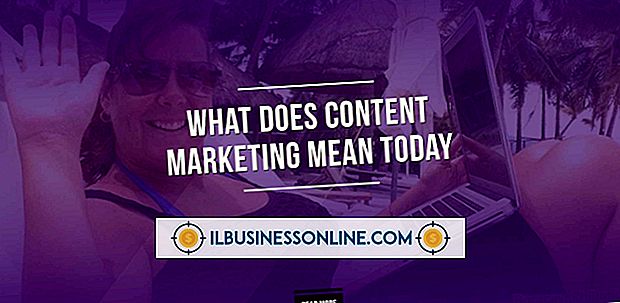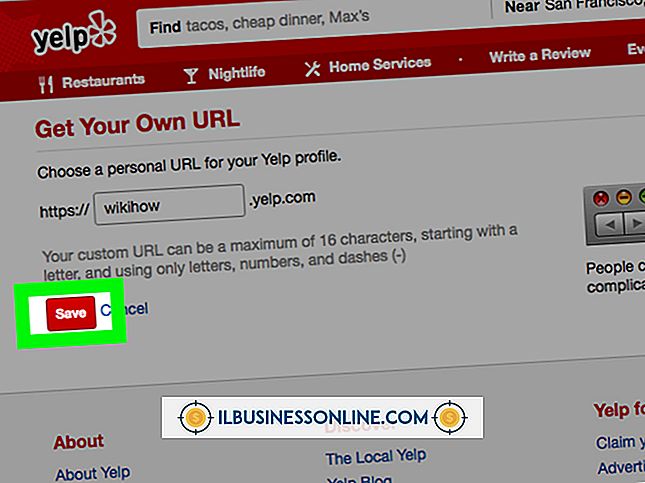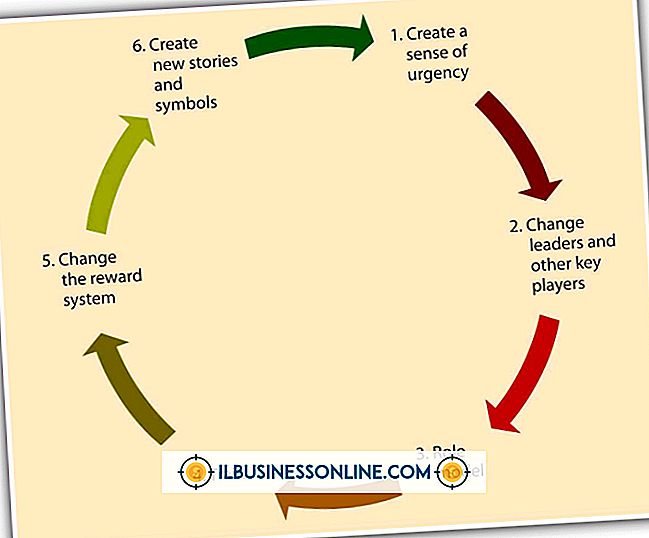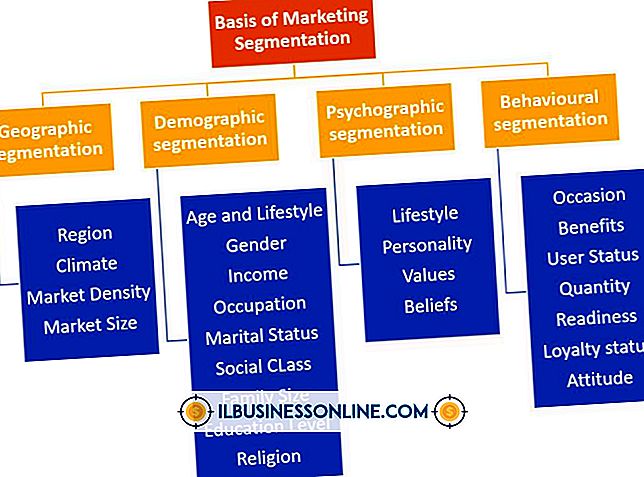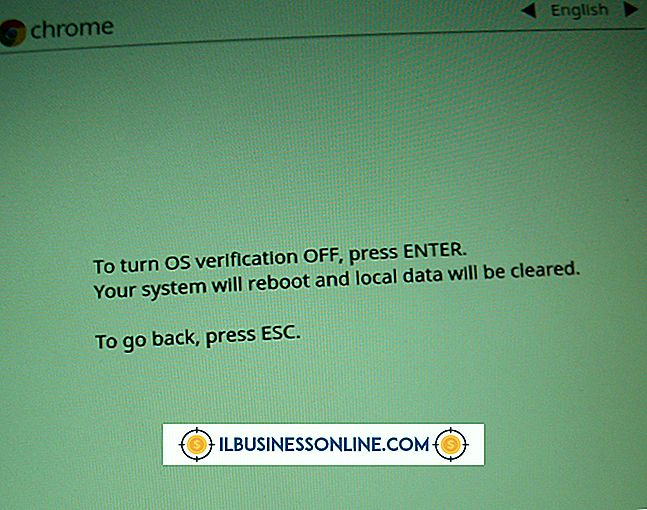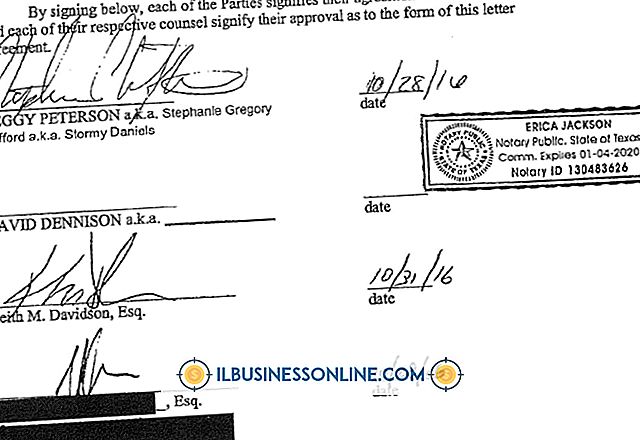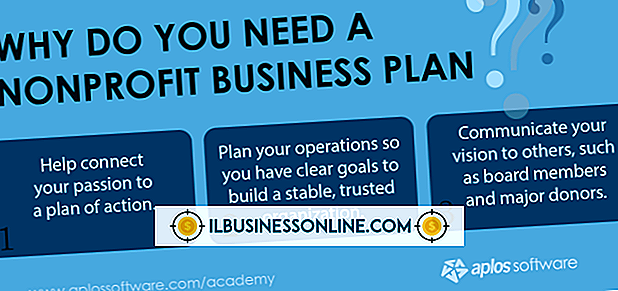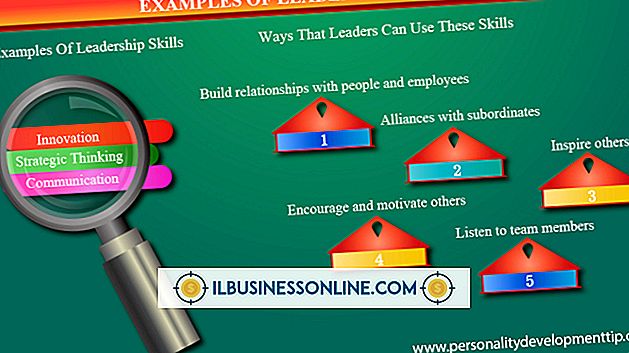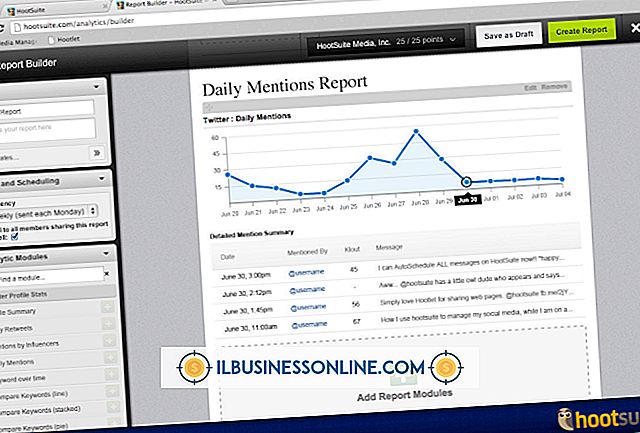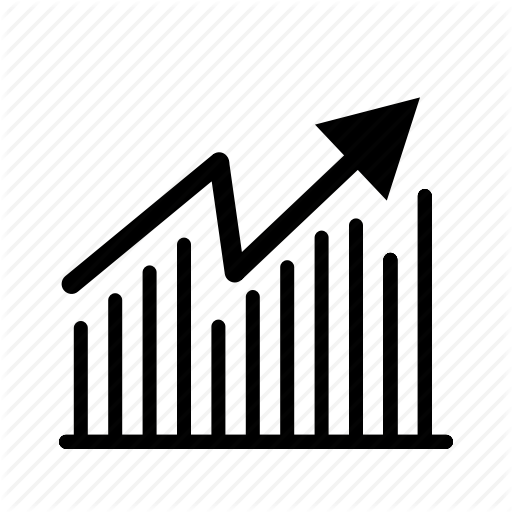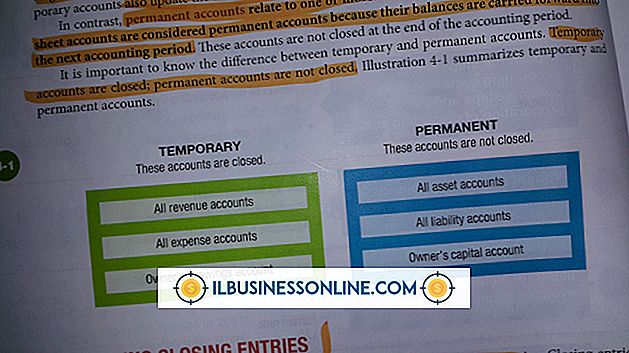Is My Windows 7 Desktop klaar voor Wi-Fi?

De eenvoudigste controle om te bepalen of uw Windows 7-computer gereed is om verbinding te maken met een draadloos netwerk, is door een blik te werpen op het systeemvak in de rechterbenedenhoek van het scherm. Als er een pictogram van een draadloos netwerk is, is de computer klaar voor Wi-Fi. Het pictogram bevat vijf verticale balken die van links naar rechts in oplopende hoogte stijgen. Als de computer geen verbinding heeft met een netwerk, zijn de balken grijs. Als er een netwerkverbinding beschikbaar is, staat er een gele stip in het pictogram. Als er een succesvolle verbinding is, worden de balken wit om de signaalsterkte aan te geven.
Controleer Windows-instellingen
In Windows 7 kunt u Windows Apparaatbeheer gebruiken om te bepalen welke hardware is geïnstalleerd in en aangesloten op uw computer zonder de computer fysiek te onderzoeken of te openen. Vanuit het menu Start typt u "Apparaatbeheer" en drukt u op "Enter" om naar het juiste scherm te gaan. Onder de kop 'Netwerken' worden alle netwerkadapters vermeld die op de computer zijn aangesloten. Als er een Wi-Fi-adapter is geïnstalleerd, wordt deze daar vermeld.
Stuurprogramma's bijwerken
Het hebben van de juiste hardware hoeft niet noodzakelijkerwijs te betekenen dat alles naar behoren werkt. Windows gebruikt stuurprogramma's voor apparaten om te communiceren met aangesloten hardware. Als de stuurprogramma's voor de Wi-Fi-adapter ontbreken of verouderd zijn, werkt de adapter mogelijk niet. Klik op het menu Start en typ "apparaatbeheer" om Apparaatbeheer te openen en de adapter te zoeken. Een geel uitroepteken geeft aan dat het apparaat niet correct werkt. Als de computer is verbonden met een bekabeld netwerk, kunt u de juiste stuurprogramma's downloaden en installeren van de fabrikant van het apparaat. Vanuit Apparaatbeheer kunt u met de rechtermuisknop op de adapter klikken en de stuurprogramma-updatewizard starten om Windows automatisch naar de juiste stuurprogramma's te laten zoeken.
Ken de Wi-Fi-specificatie
Naarmate de draadloze technologie verbetert, zijn de specificaties geüpgraded en gecertificeerd om ervoor te zorgen dat apparaten van verschillende fabrikanten kunnen communiceren. De Wi-Fi-alliantie biedt certificeringen, zodat u zeker weet dat de hardware correct werkt. Als de Wi-Fi-adapter van uw computer niet compatibel is met uw draadloze netwerk, kunt u mogelijk geen verbinding maken. De meeste netwerken zijn ontworpen om achterwaarts compatibel te zijn, maar af en toe is dat niet het geval. De specificaties vallen allemaal onder het nummer 802.11, met verschillende letters die het type (en de leeftijd) van de specificatie aangeven. Idealiter heeft uw desktopcomputer dezelfde specificaties als de router waarmee u hem probeert te verbinden. Een 802.11b-adapter moet echter prima aansluiten op een 802.11g- of 802.11n-router, zij het op een langzamere snelheid.
Informatie over beveiligingsinstellingen
Typisch belangrijker dan de gebruikte specificatie is het beveiligingsniveau dat op het netwerk wordt gebruikt. In de loop van de tijd zijn verschillende versleutelingsschema's ontwikkeld om draadloze netwerkgegevens te beveiligen. Oudere apparaten kunnen geen verbinding maken met een nieuwer netwerk met een hoger coderingsschema. Het oudste type codering is Wired Equivalent Protection (WEP), vervolgens Wi-Fi Protected Access en vervolgens WPA2. Als uw bureaublad alleen compatibel is met WEP, kan deze geen verbinding maken met een netwerk dat is ingesteld met WPA- of WPA2-codering. De netwerkbeheerder kan het beveiligingsniveau verlagen zodat uw computer verbinding kan maken.