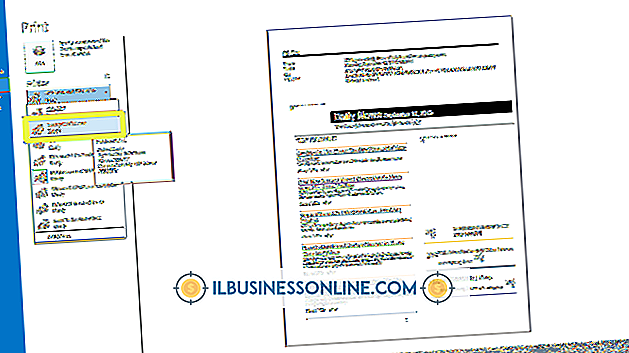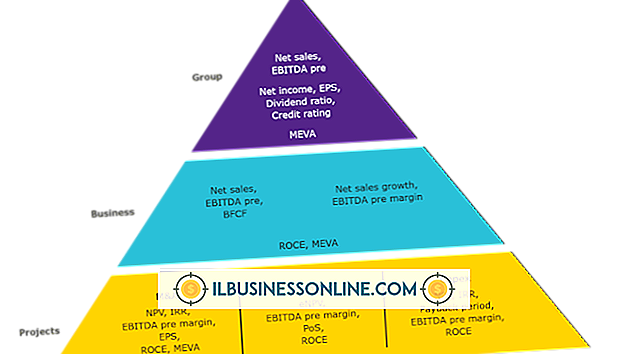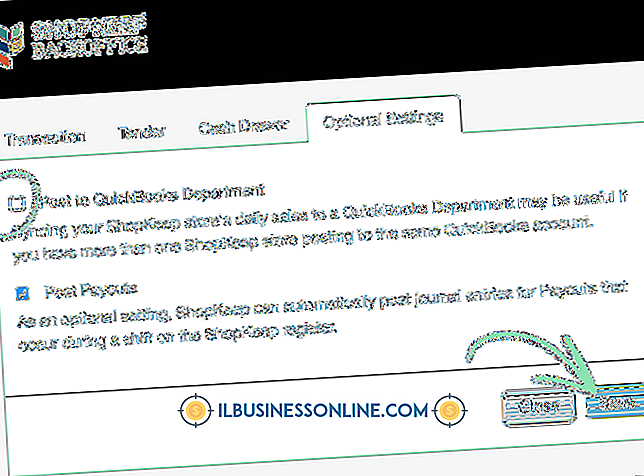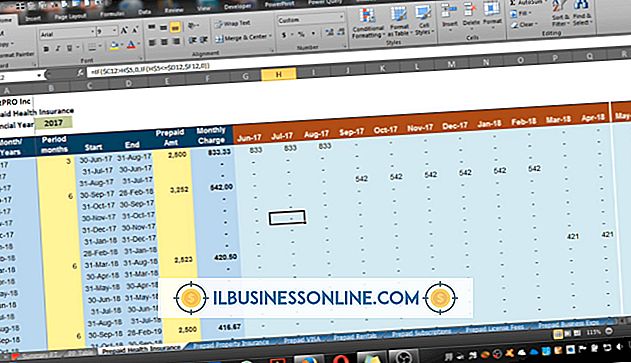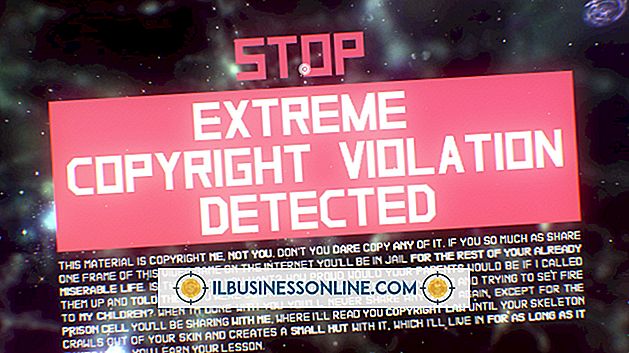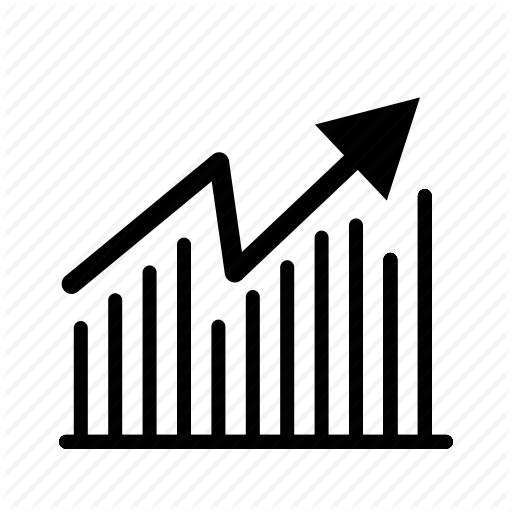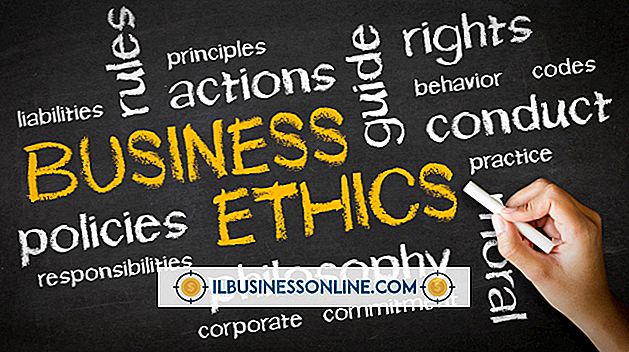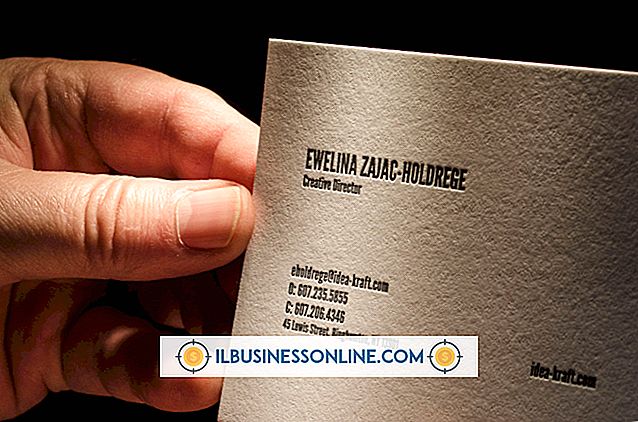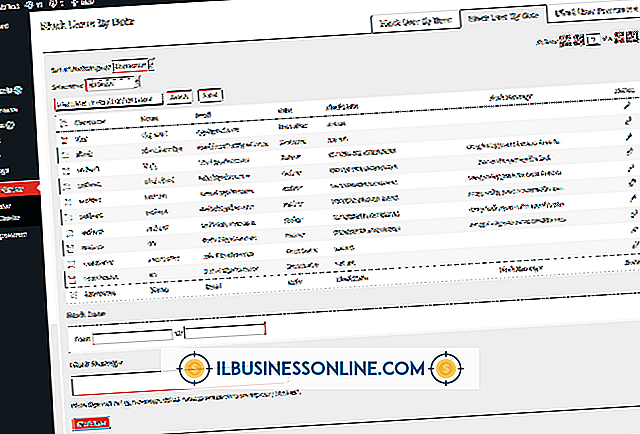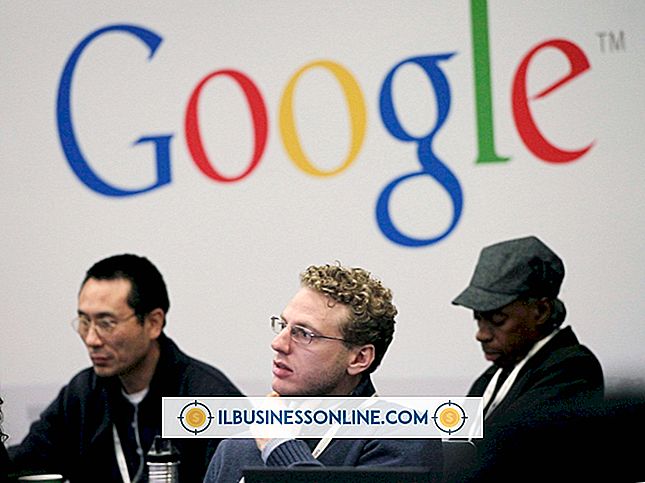Hoe iets in een PDF-bestand te schrijven en op te slaan
In 1992 creëerde Adobe het Portable Document Format-bestand, nu algemeen bekend als de PDF en wordt gebruikt voor het distribueren van alles van digitale zakelijke documenten tot e-books. Dit Adobe-bestandstype is echter niet beperkt tot Adobe-software; Een van de belangrijkste functies van de PDF is de universaliteit, de mogelijkheid om te worden bekeken in een breed scala aan programma's, op allerlei apparaten en besturingssystemen.
Natuurlijk is kijken één ding; bewerken is een ander proces. Als u iets in een bestaand PDF-bestand wilt schrijven en vervolgens uw wijzigingen wilt opslaan, hebt u software zoals, PDF Architect, iSkysoft PDF Editor en Sejda bieden haalbare oplossingen, maar ze zijn verre van uw enige opties.
Adobe Acrobat
Terwijl u met het gratis te downloaden en gebruiken van Adobe Reader PDF-documenten kunt bekijken en ondertekenen, is Adobe Acrobat een krachtige PDF-editor, rechtstreeks van de mensen die de PDF in de eerste plaats hebben gemaakt.
Als u uw bestand wilt bewerken, opent u de PDF in Acrobat en klikt u op het gereedschap 'PDF bewerken' in het rechterdeelvenster. Klik eenvoudig op de tekst die u wilt bewerken om de toolbox van Acrobat te openen. Als u liever zelf nieuwe tekst toevoegt, selecteert u in plaats daarvan 'Vullen en ondertekenen' en klikt u vervolgens op het gereedschap Tekst toevoegen (het symbool met de hoofdletters 'A' en kleine letters 'b' naast elkaar). Klik ergens op het document dat u wilt toevoegen en typ tekst weg - u kunt het formaat wijzigen en tekst verwijderen met behulp van de werkbalk boven de letters terwijl u typt.
Microsoft Word
Als u een van de miljoenen Microsoft Office-gebruikers ter wereld bent, hebt u mogelijk al software die in staat is om in een PDF op uw computer te schrijven.
Open uw PDF in vertrouwde oude Microsoft Word en de software maakt een kopie van de PDF in een formaat dat Word kan weergeven. U kunt het document bewerken zoals u zou schrijven en een typisch Word-document bewerken, dus deze methode werkt het beste met documenten die voornamelijk op tekst zijn gebaseerd. Als u klaar bent met het maken van uw aanpassingen en wijzigingen, selecteert u "Bestand" en "Opslaan als" om uw werk op te slaan als een nieuwe PDF.
LibreOffice
Als volledig gratis en open source softwarepakket biedt LibreOffice een gratis softwareoplossing voor het bewerken en opslaan van PDF-bestanden. Open gewoon de PDF die u met LibreOffice Draw wilt wijzigen en u bent goed op weg.
Het aanbrengen van wijzigingen met Draw lijkt sterk op het bewerken van een document in tekstverwerkingssoftware zoals Microsoft Word - klik op de tekst die u wilt wijzigen en veeg weg op uw toetsenbord om deze te wijzigen. U kunt de "Ctrl" -knop ingedrukt houden en met uw muiswiel omhoog bladeren om in te zoomen of tekst- en grafische delen van de PDF knippen of kopiëren door ze te markeren en met de rechtermuisknop te klikken. Als u uw wijzigingen wilt opslaan als PDF, gaat u naar het menu Draw's File en kiest u 'Export as PDF'.
PDFEscape
PDFEscape is een gratis, en ook een software-vrije optie voor het toevoegen van tekst aan, bewerken en opslaan van PDF-bestanden. Deze PDF-editor werkt online, volledig in uw browser.
Ga eerst aan de slag om naar PDFEscape.com te gaan en klik op de knop "Gratis online". Kies "Upload PDF to PDFEscape" en vervolgens "Choose File" om een PDF van uw computer te kiezen. Kies "Tekst" in de linker werkbalk en klik en sleep binnen de PDF om tekstvakken te maken. Klik op het tekstvak en u kunt binnen de grenzen ervan typen (gebruik de vervolgkeuzemenu's bovenaan om het lettertype en de tekstgrootte te wijzigen). U kunt dezelfde klik-en-sleep-functionaliteit gebruiken om bestaande tekst wit te maken, of de freehand-tool om te noteren in de PDF-tekenstijl, naast andere opties. Zodra u de PDF naar wens heeft bewerkt, klikt u op het groene pictogram "Save & Download PDF" om uw wijzigingen op te slaan.