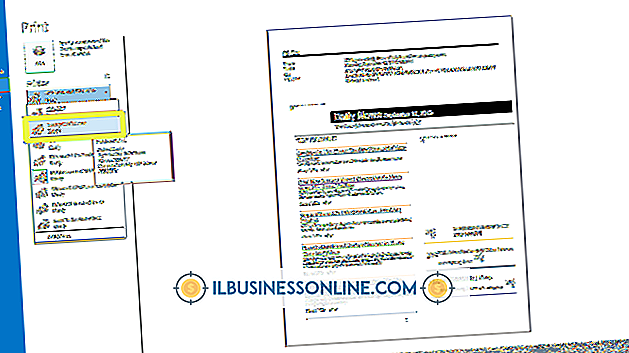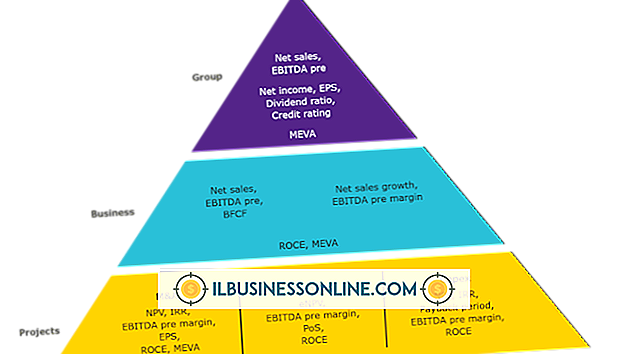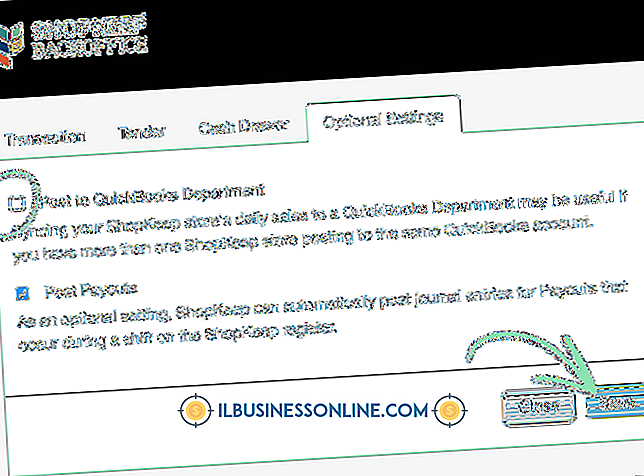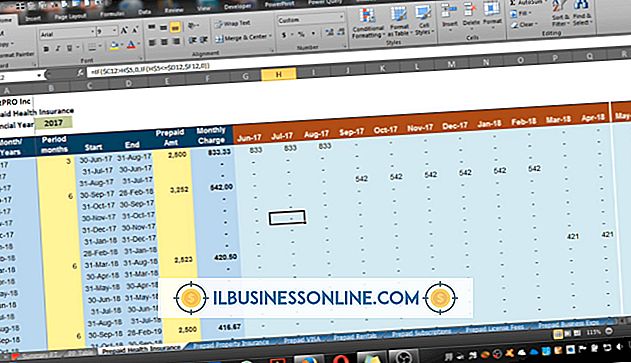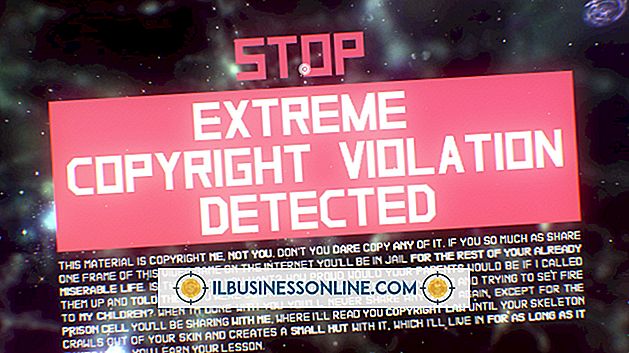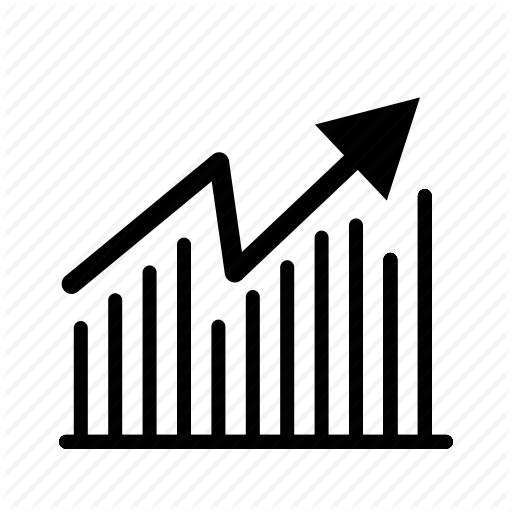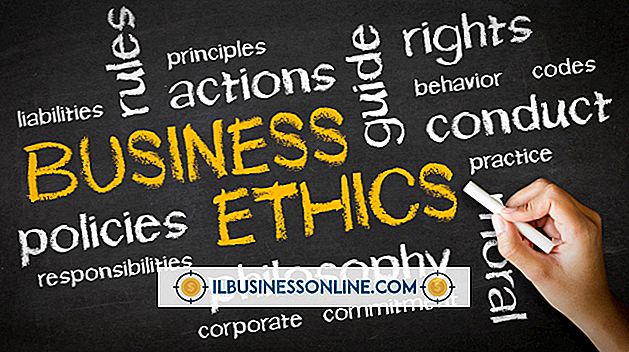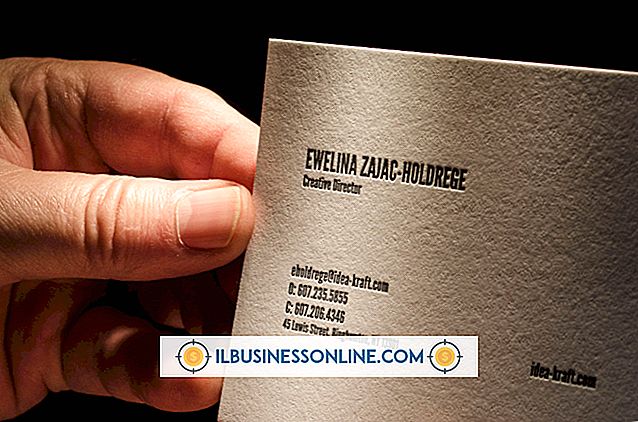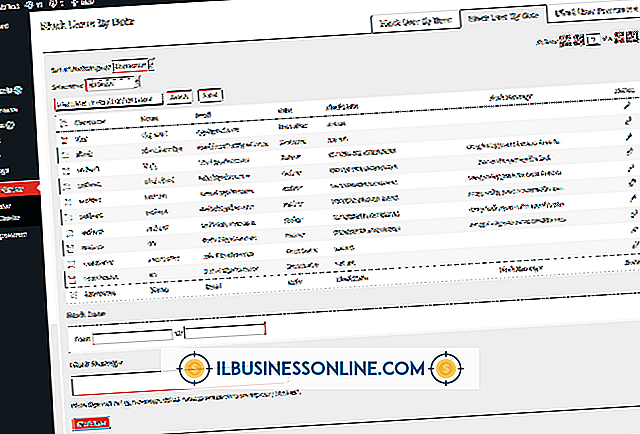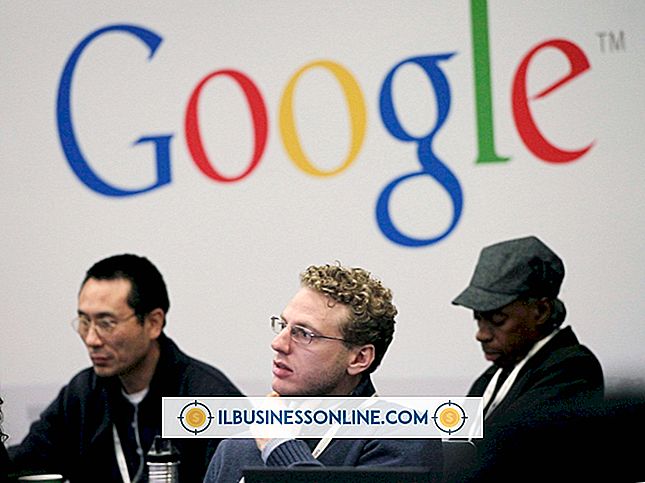Hoe een VLookup in Excel 2003 te gebruiken om de gegevens in een CSV te verwijzen

De VLOOKUP-functie van Microsoft Excel haalt gegevens uit verschillende cellen op. Het zoekt in een array naar een specifieke waarde en retourneert de waarde van een aangrenzende cel. Normaal haalt VLOOKUP deze gegevens op uit cellen in de spreadsheet. Maar Excel kan zijn gegevens ook vanuit andere bestanden importeren, inclusief CSV-bestanden (comma separated value). CSV-bestanden maken kolommen met gegevens uit verschillende bronnen, zoals adresboeken en GPS-locatielijsten, en met VERT.ZOEKEN kan uw bedrijf deze bronnen analyseren.
1.
Klik op 'Gegevens' in de menubalk van Excel.
2.
Klik op 'Externe gegevens importeren' en klik vervolgens op 'Gegevens importeren'.
3.
Klik op de vervolgkeuzelijst 'Bestanden van type'. Klik op "Tekstbestanden ( .prn, .txt, * csv)" in het vervolgkeuzemenu.
4.
Navigeer naar en selecteer uw CSV-bestand. Klik op "Finish".
5.
Klik op 'Nieuw werkblad'. Klik op "OK" om de gegevens van het CSV-bestand aan een nieuw blad toe te voegen.
6.
Typ de volgende formule in een cel in een ander blad in de werkmap:
= VERT.ZOEKEN ( "voorbeeld", Blad2 F10: G20, 2, VALSE)
7.
Vervang "voorbeeld" door de gegevens waarnaar de functie moet zoeken in het CSV-bestand. Typ bijvoorbeeld een transactie-ID om in het CSV-bestand te zoeken naar een specifieke transactie. U kunt ook zoeken naar woorden, datums of cijferreeksen.
8.
Vervang "Blad2" door de naam van het blad dat de CSV-gegevens heeft geïmporteerd.
9.
Vervang "F10: G20" door het adres van de array die VLOOKUP moet zoeken.
10.
Vervang "2" door het kolomreferentienummer van de gegevens die VLOOKUP moet vinden. Als VERT.ZOEKEN bijvoorbeeld in het CSV-bestand moet zoeken naar de gegevens die twee kolommen rechts van de transactie-ID staan, vervangt u '2' door '3'. Als het drie kolommen aan de rechterkant van de transactie-ID moet zoeken naar gegevens, vervangt u dit door "4."
11.
Druk op Enter."