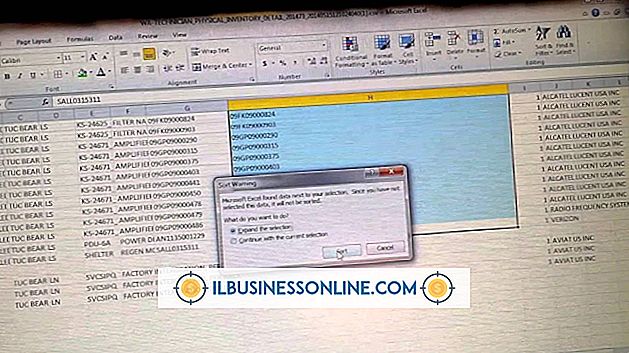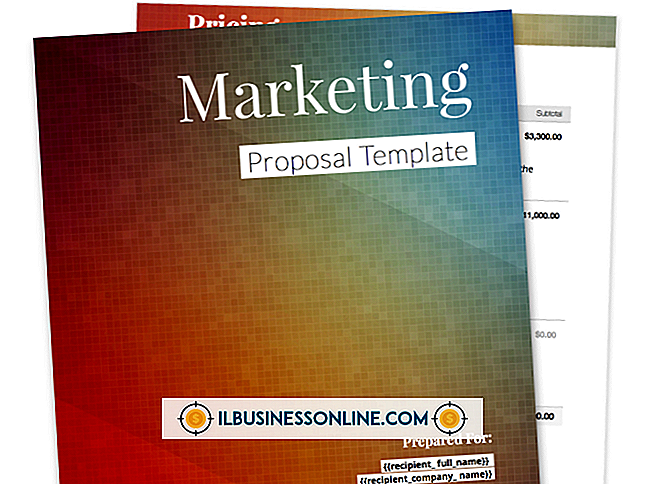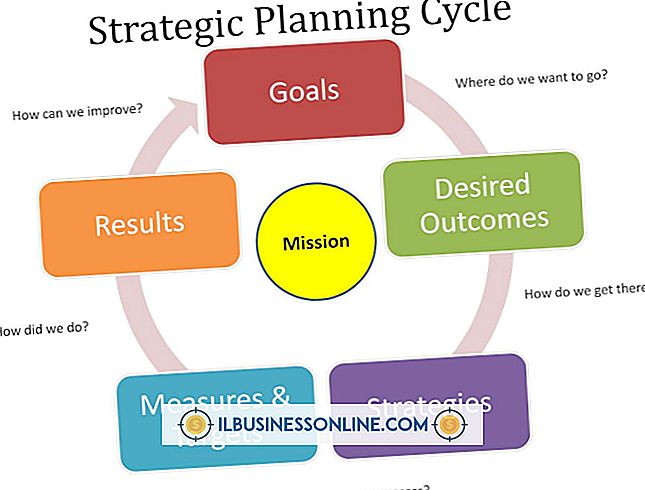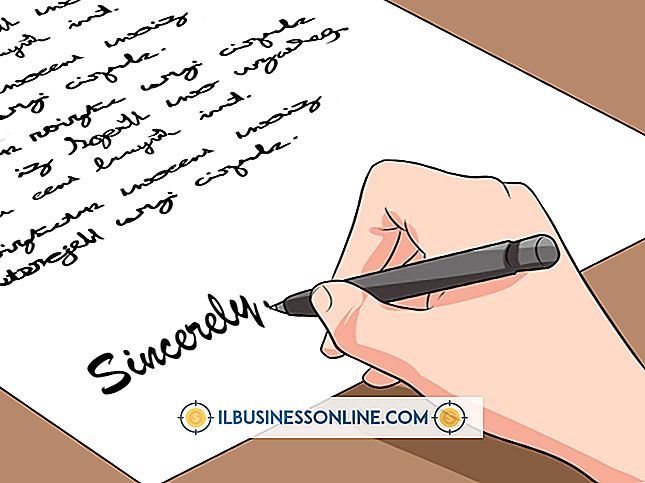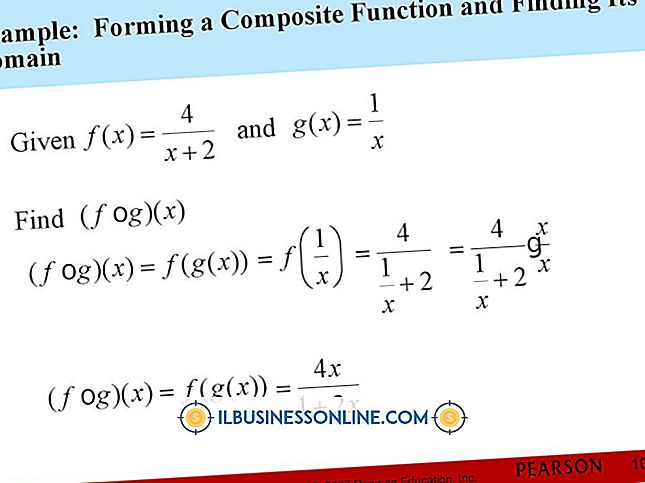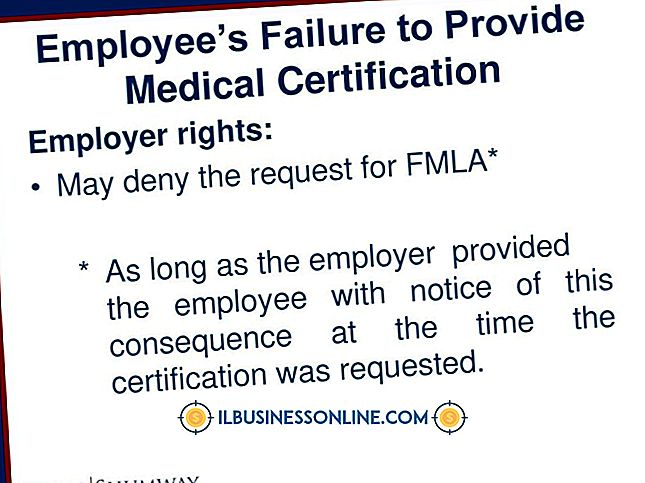Hoe een scanner te gebruiken met Excel

Het toevoegen van afbeeldingen aan uw zakelijke spreadsheets kan hen helpen nuttige informatie over te brengen die niet in de tekst voorkomt. Een spreadsheet met productverkopen is bijvoorbeeld wellicht handiger als een van de cellen een afbeelding van de streepjescode van een product bevat. Als die afbeelding niet bestaat op uw computer of op internet, moet u deze naar de computer scannen voordat u deze in Excel binnenhaalt. U kunt twee methoden gebruiken om documenten en afbeeldingen in een Excel-werkblad te scannen.
Scannen en invoegen
1.
Plaats het item dat u wilt scannen in uw scanner.
2.
Start Excel en open een spreadsheet. Klik op de cel waarin u een gescande afbeelding wilt invoegen en klik op 'Invoegen'.
3.
Klik op "Afbeelding" om het venster Afbeelding invoegen te openen waarin de bestanden van uw harde schijf worden weergegeven.
4.
Zoek het bestand dat u hebt gescand op de computer en dubbelklik erop. Excel voegt het in de cel waar u de cursor hebt geplaatst.
Scannen en scannen invoegen in Clip Organizer
1.
Klik op de Windows Start-knop en klik op "Alle programma's." Zoek de Microsoft Office-map en klik op die map om de inhoud ervan te onthullen.
2.
Klik op "Microsoft Office 2010 Tools" en klik vervolgens op "Microsoft Clip Organizer" om het Microsoft Clip Organizer-venster te openen.
3.
Klik op 'Bestand' en selecteer 'Clips toevoegen aan de organizer'. Klik op 'Van scanner of camera'. Het dialoogvenster 'Afbeelding invoegen van scanner of camera' wordt geopend.
4.
Klik op de vervolgkeuzelijst "Apparaat", selecteer uw scanner en klik op "Invoegen" om het document te scannen.
5.
Klik op 'Bestand' en selecteer 'Opslaan'. Klik op de vervolgkeuzelijst 'Opslaan als' en selecteer 'TIFF'. In Excel worden gescande afbeeldingen in die indeling opgeslagen.
6.
Start Excel, open uw spreadsheet en klik op de cel waar u de gescande afbeelding wilt invoegen.
7.
Klik op "Invoegen" en klik vervolgens op "Afbeelding". Excel geeft de bestanden en mappen van uw harde schijf weer.
8.
Zoek het bestand dat u hebt gescand en dubbelklik op dat bestand om het in uw spreadsheet in te voegen.
Tips
- Klik op een van de hoeken van een afbeelding in Excel en sleep de hoek om het formaat van de afbeelding te wijzigen als deze te groot of te klein is.
- Scanners produceren niet altijd de beste afbeeldingen. Als u met de rechtermuisknop op een gescande afbeelding klikt in Excel en 'Afbeelding opmaken' selecteert, kunt u een venster weergeven waarin u de afbeelding kunt corrigeren en verbeteren.
- U kunt ook gewone tekstdocumenten scannen en invoegen in Excel. Uw scanner converteert ze naar afbeeldingen, zodat u ze niet kunt bewerken wanneer ze in uw spreadsheet komen. Het is echter mogelijk dat u kleine delen van tekstdocumenten in een spreadsheet wilt scannen als u die informatie wilt bevatten.