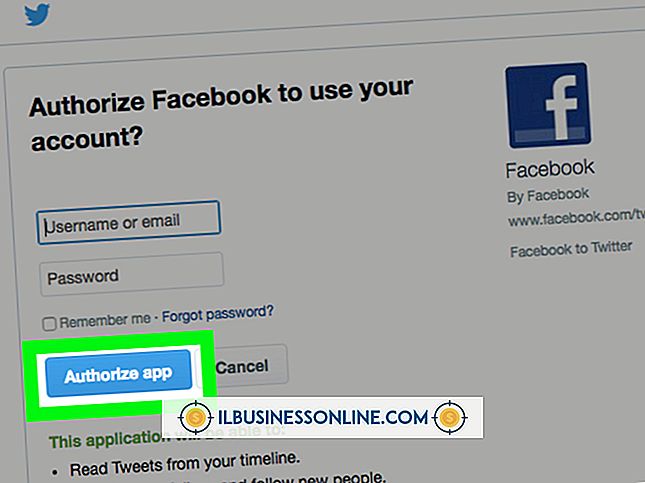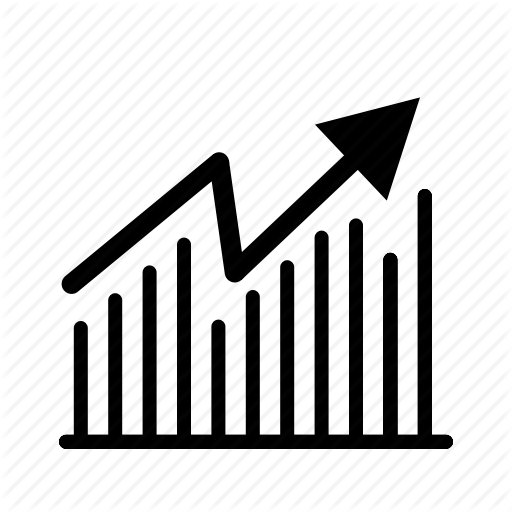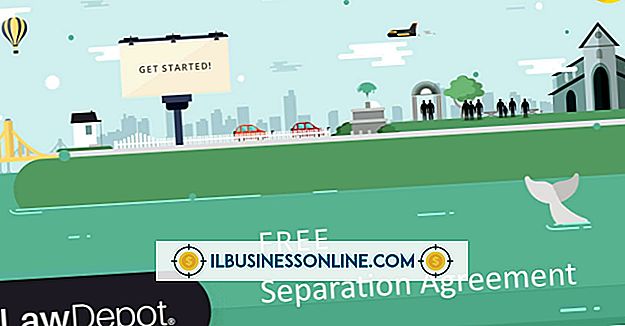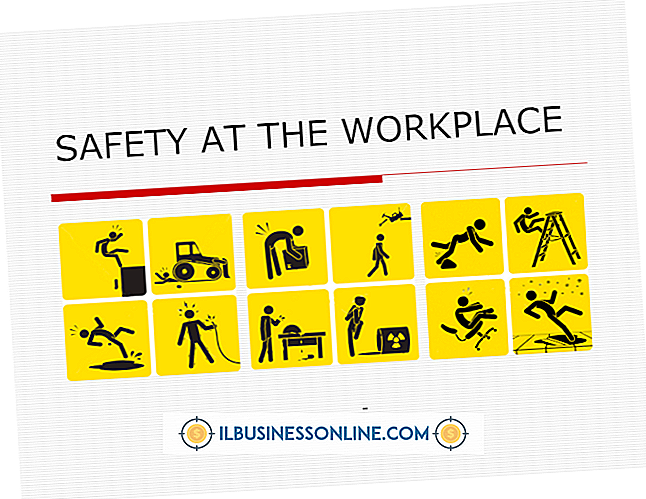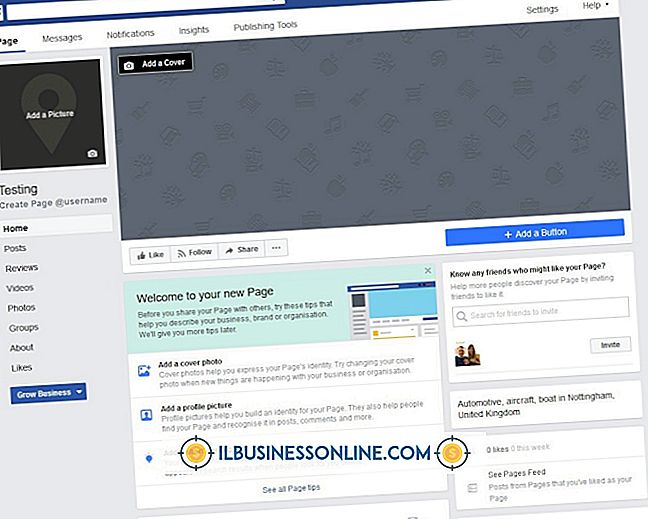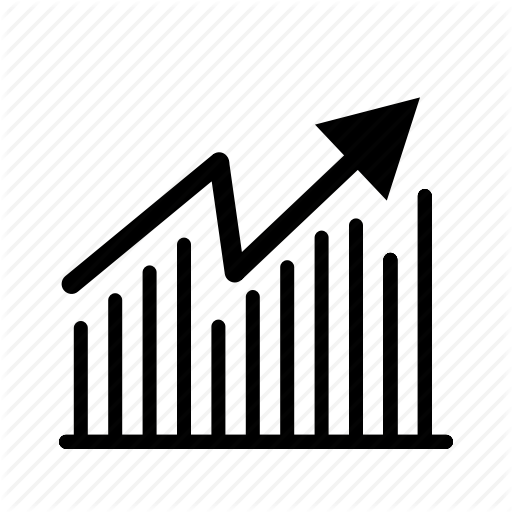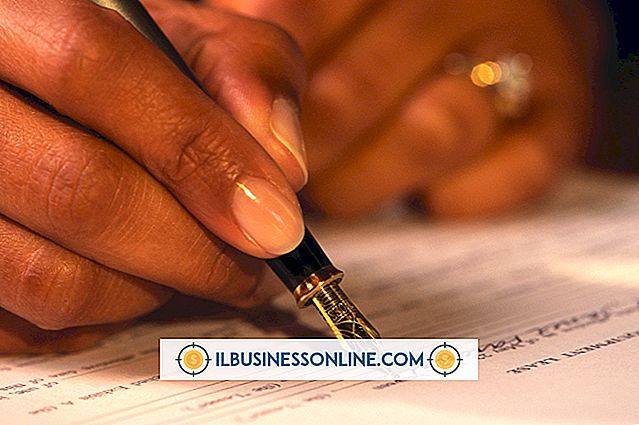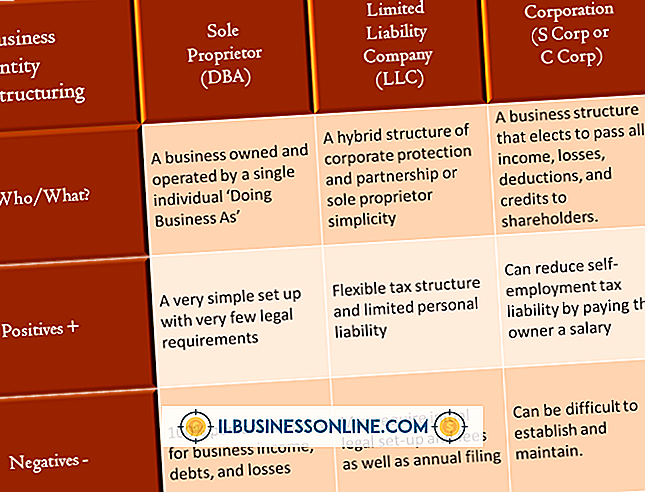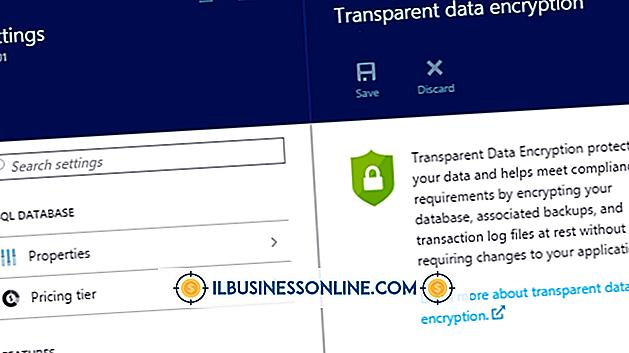Bonjour gebruiken voor een printer

De netwerktechnologiedienst van Bonjour kan het delen van een printer op het lokale netwerk van uw bedrijf vergemakkelijken. De technologie is door Apple gemaakt en stelt uw medewerkers in staat om bronnen op uw netwerk te vinden en er verbinding mee te maken, zoals een netwerkprinter. Bonjour is ingebouwd in het OS X-besturingssysteem en is ook compatibel met het Windows-besturingssysteem. Bonjour is inbegrepen en wordt automatisch geïnstalleerd met bepaalde software, zoals de Apple Safari-browser. De technologie werkt als een achtergrondservice in Windows 7 en scant het netwerk voortdurend op compatibele apparaten.
Mac
1.
Klik op het pictogram "Systeemvoorkeuren" in het dock om het venster Systeemvoorkeuren te openen.
2.
Klik op "Afdrukken en scannen" in het gedeelte Hardware om het venster Afdrukken en scannen te openen.
3.
Klik op de knop "+" onder de keuzelijst Printers om het venster Toevoegen te openen.
4.
Klik op het tabblad "Standaard" om de lijst met beschikbare printers weer te geven. De Bonjour-service geeft alle printers weer die worden gedetecteerd in deze lijst. Kies de naam van de netwerkprinter in de lijst met printers. Het systeem zoekt automatisch naar en installeert het juiste stuurprogramma voor de printer. Als het systeem geen printerstuurprogramma kan vinden, klikt u op het vak "Gebruiken" en selecteert u het handmatig in het pop-upmenu. Klik op "Toevoegen" om de printer automatisch beschikbaar te maken in de printerwachtrij.
ramen
1.
Bepaal of Bonjour is geïnstalleerd en wordt uitgevoerd op het besturingssysteem. Klik op Start en typ 'Services.msc' (zonder aanhalingstekens) in de zoekbalk.
2.
Klik op "Services" in de resultatenlijst om het venster Services te openen. Blader door de lijst met services totdat u de Bonjour-service ziet. Het woord "Gestart" wordt weergegeven in de kolom Status als het is geïnstalleerd en correct werkt. Als de kolom Status leeg is, klikt u er met de rechtermuisknop op en selecteert u "Start" in het pop-upmenu. Als de Bonjour-service niet in de serviceslijst staat, downloadt u deze van de Apple-website (link in Resources). Dubbelklik op het Bonjour-installatiebestand en volg de instructies om de service te installeren.
3.
Klik op Start en vervolgens op "Alle programma's" en kies "Bonjour Print Services". Klik op "Bonjour Printer Wizard" om het venster Bonjour Printer Wizard te openen. De lijst met beschikbare gedeelde printers wordt weergegeven in het vak Gedeelde printers.
4.
Klik op de gedeelde printer die u wilt gebruiken en klik op 'Volgende'.
5.
Klik op "Voltooien" in het venster De wizard Bonjour afdrukken voltooien wanneer de printer automatisch wordt geconfigureerd en geïnstalleerd. Als Windows echter niet het stuurprogramma voor de printer in de stuurprogrammabibliotheek heeft, moet u zijn modelnummer / naam en fabrikant handmatig selecteren.
6.
Selecteer de printerfabrikant in het vak Fabrikant en het modelnummer / naam in het vak Model. Als u de fabrikant en het model van de printer niet kent, kiest u "Algemeen / Postscript" in het vak Model en "Algemeen" in het vak Fabrikant. Als u de installatieschijf van de printer hebt, klikt u op "Bladeren" en plaatst u de schijf in uw computer.
7.
Klik op "Volgende" en wacht tot het configuratieproces is voltooid. Klik op "Finish" in het venster De wizard Bonjour voltooien. De printer is nu geïnstalleerd en beschikbaar als een netwerkafdrukoptie op de computer.
waarschuwingen
- De printer moet op het netwerk worden gedeeld voordat Bonjour deze kan vinden.
- Het nieuwste Windows-servicepack moet op uw computer zijn geïnstalleerd om te zorgen voor de juiste werking van de technologie.
- Als u een firewall van derden op uw systeem gebruikt, moet u UDP-poort 5353 openen om ervoor te zorgen dat Bonjour correct werkt.