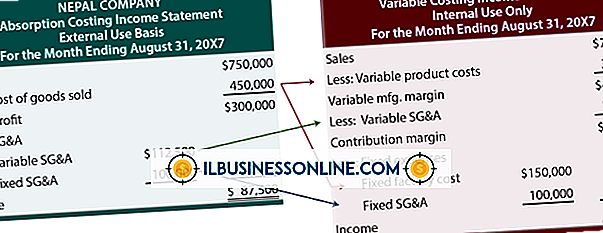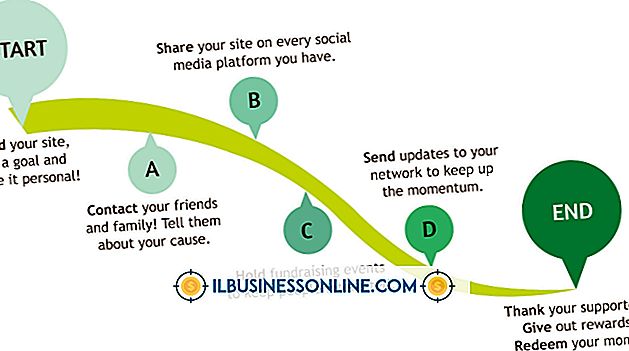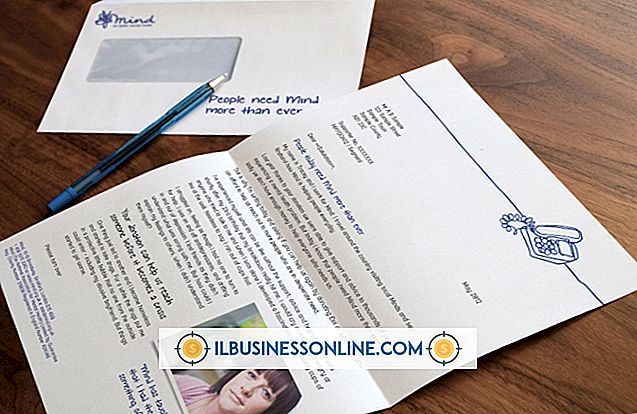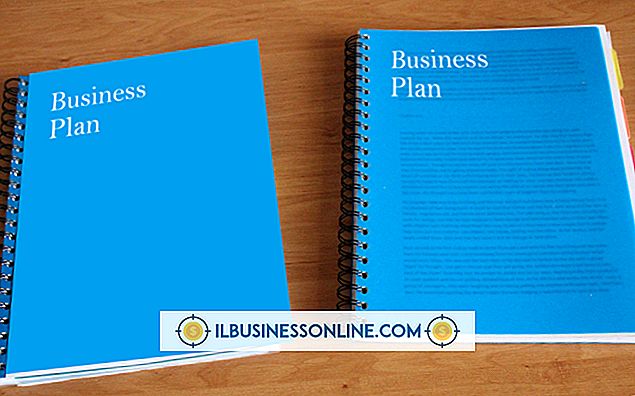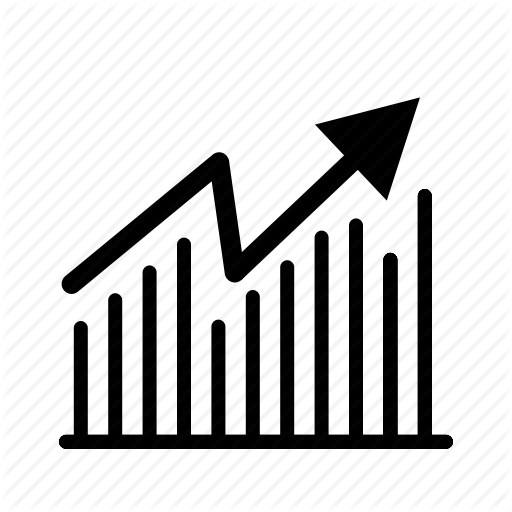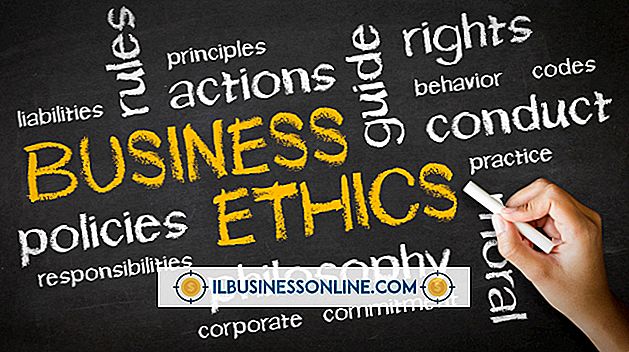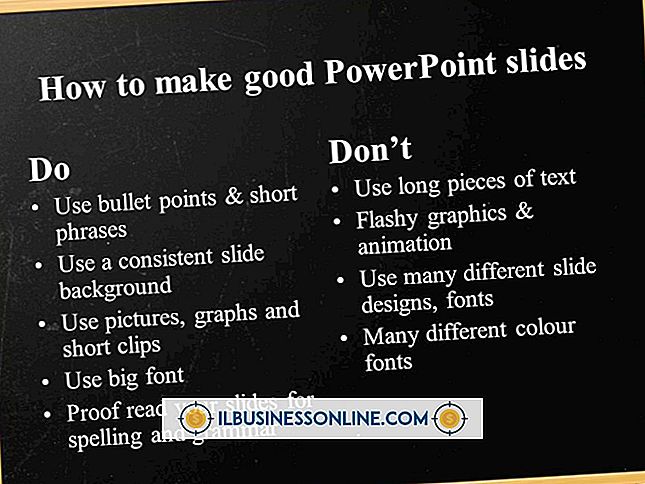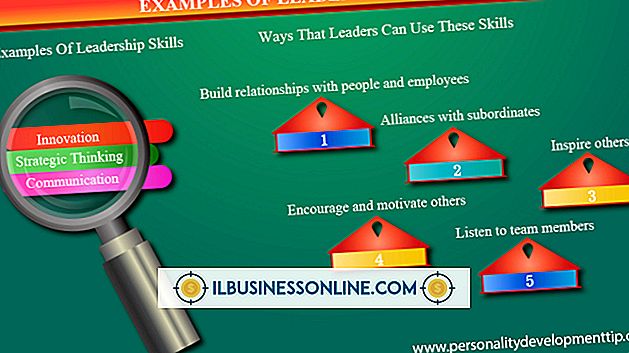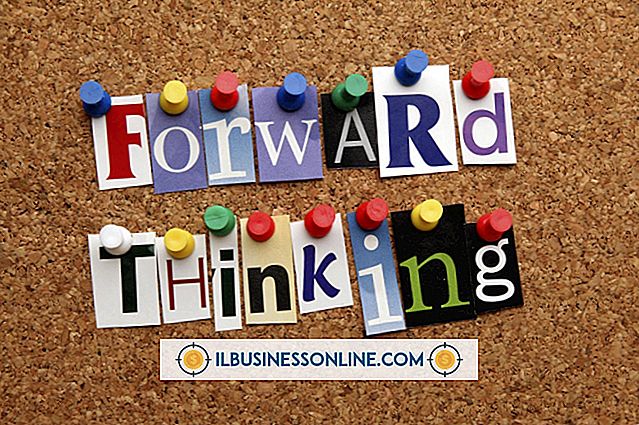Audacity gebruiken om de bitrate te verlagen

Audacity biedt een effectieve, minimaal destructieve manier om de bitsnelheid van een audiobestand te verlagen. Het verlagen van de bitsnelheid vermindert de kwaliteit van het audiobestand, maar verkleint ook de bestandsgrootte. Dit maakt presentaties waarbij audio of voice-overs draagbaarder zijn, omdat bestanden met een lagere bitrate minder opslagruimte vereisen. Verlaging van de bitrate van het audiobestand maakt het mogelijk om de minder hoorbare geluiden binnen een bestand te verwijderen. Voor zakelijke toepassingen en het gesproken woord kan het verlagen van de bitsnelheid mogelijk de opslagkosten verlagen door de opslagruimte te verminderen die nodig is om audio weer te geven.
1.
Sleep je audiobestand naar Audacity. Hiermee importeert u de audio in de toepassing.
2.
Sla het bestand op met behulp van het menu "Bestand" en selecteer vervolgens "Project opslaan". Dit maakt het eenvoudiger om wijzigingen ongedaan te maken en zorgt ervoor dat u uw werk niet verliest.
3.
Klik op de optie "Exporteren ..." onder het menu "Bestand".
4.
Voer een bestandsnaam in het vak "Opslaan als" in en selecteer vervolgens waar u het bestand wilt opslaan. Selecteer het formaat waarin u het bestand wilt opslaan zoals in het vervolgkeuzemenu "Formaat".
5.
Selecteer de "Bit Rate Mode" in het menu "Options". Opties zijn onder andere vooraf ingesteld, variabel, gemiddeld en constant.
6.
Druk op "OK" en voer metadata in die je wilt behouden, inclusief de titel, auteur, jaar, notities en het genre. Accepteer uw wijzigingen en laat Audacity de bitsnelheid van uw audio verlagen.
Tips
- Als u een foutcode krijgt, moet u mogelijk de Audacity-website bezoeken om een codec voor bepaalde soorten audio te downloaden. Download hiervoor de codec via de link in de foutcode. Sla dat bestand op uw hoofd harde schijf op en klik vervolgens op de "Bibliotheken" optie in het Audacity "Voorkeur" menu. Zoek het bestand met behulp van de bestandsbrowser en selecteer het vervolgens. U kunt ook rechtstreeks vanuit het menu "Bibliotheken" "Download" selecteren om de benodigde codecs te downloaden.
- Als u de bitsnelheid wilt wijzigen met een ander gecomprimeerd bestandstype, zoals OGG of een M4A-bestand, zijn de stappen vergelijkbaar. Selecteer gewoon het gewenste bestandstype in het menu "Format" en selecteer "Options" om de bitrate te wijzigen.
- De vooraf ingestelde bitrate-modus biedt vier bitsnelheden die voor u zijn geselecteerd. Kies een lage bitsnelheid om de bitsnelheid van de audio te verlagen.
- De variabele bitsnelheidmodus probeert automatisch de laagst mogelijke bitsnelheid te leveren terwijl alleen niet-essentiële audiogegevens verloren gaan.
- De gemiddelde bitsnelheidmodus biedt een gemiddelde bitsnelheid op basis van uw selectie. Het programma biedt nog steeds een iets grotere bitrate voor complexere secties van audio, terwijl het algemene gemiddelde van de geselecteerde bitrate wordt gehandhaafd.
- De constante bitsnelheidmodus biedt de slechtste audio-codering. Het houdt de bitsnelheid op hetzelfde, ongeacht of er geen audio wordt afgespeeld of als 70 stemmen tegelijk spreken. Dit moet alleen worden geselecteerd voor streaming via internet, omdat dit helpt om stotteren en overslaan te voorkomen.