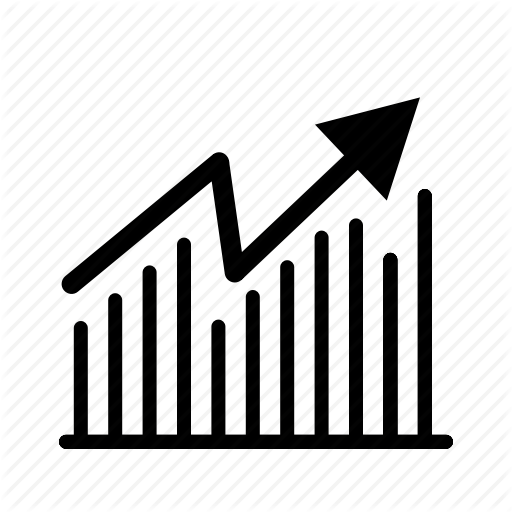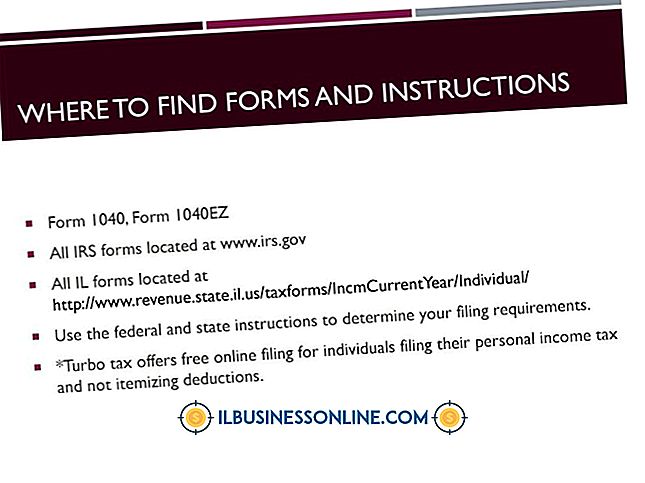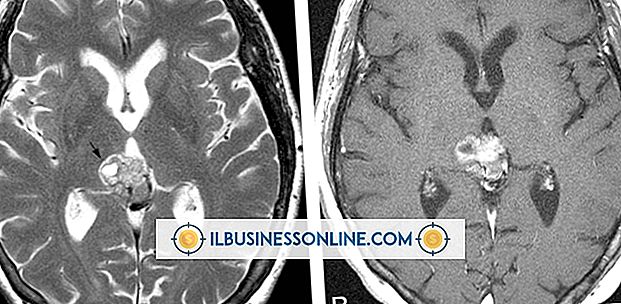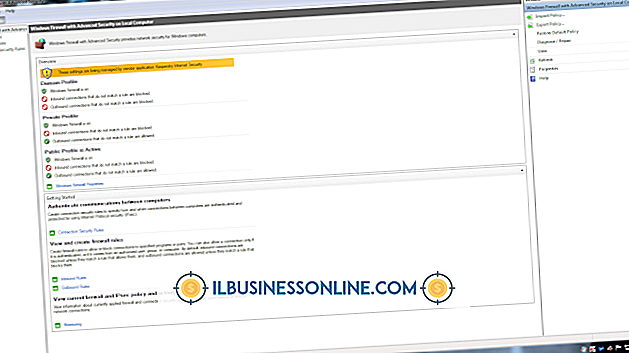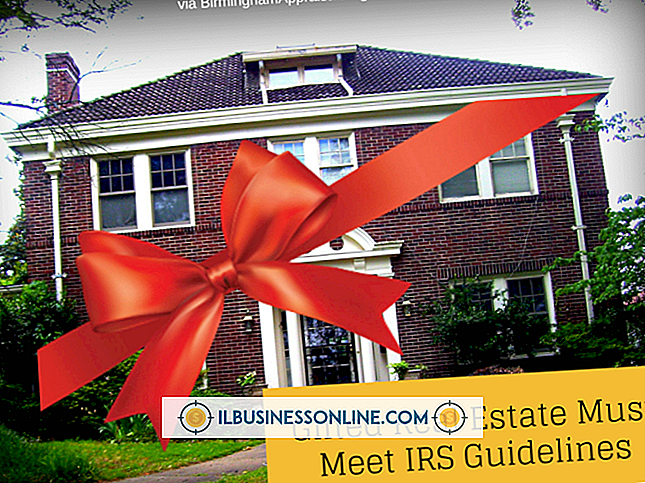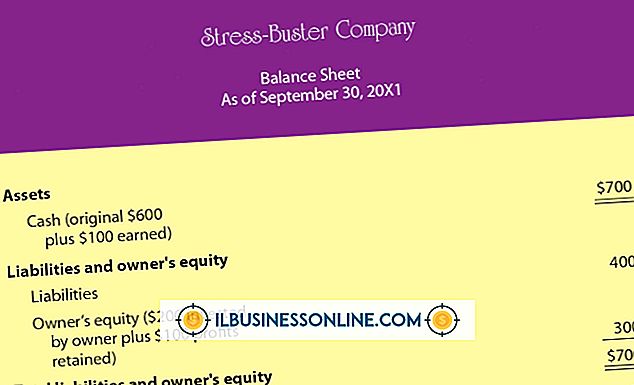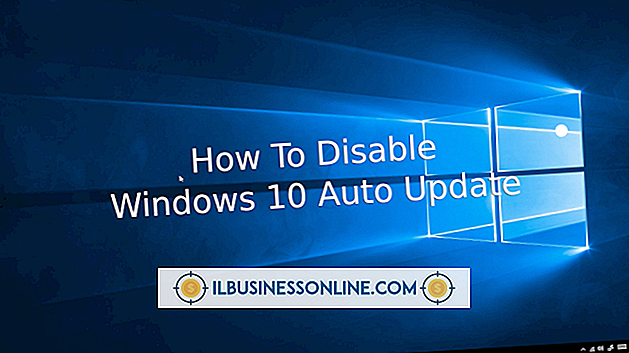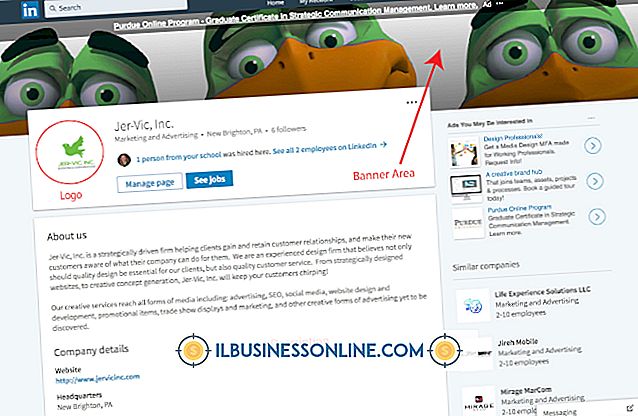Hoe Android als internetbron te gebruiken

Android-apparaten bieden u vele krachtige hulpmiddelen om gebruik te maken van internettoegang, waaronder veel apps voor het beheren van zakelijke e-mailaccounts, cloud-gegevensopslag en surfen op het web. U kunt uw internettoegang tot uw pc zelfs uitbreiden met een USB-kabel of door een hotspot of een Wi-Fi-netwerk te maken waarmee computers en andere apparaten verbinding kunnen maken. Het instellen duurt slechts enkele seconden en aangesloten apparaten kunnen dan normaal toegang krijgen tot internet alsof u bent verbonden met een Ethernet-kabel of via een standaard Wi-Fi-netwerk.
USB tethering
1.
Sluit de meegeleverde USB-kabel van uw Android-apparaat aan op uw apparaat en een beschikbare USB-poort op uw pc.
2.
Tik op de app-functie op het startscherm van je Android-apparaat. Afhankelijk van uw apparaat, vindt u dit aan de onderkant van het scherm of in de buurt van de rechterbovenhoek.
3.
Tik op 'Instellingen'.
4.
Tik op 'Draadloos en netwerken'. Tik op "Meer" als u de optie ziet. Alleen Android 4-apparaten hebben deze optie, dus als u het niet ziet, hebt u een eerdere versie en hoeft u niets aan te tikken.
5.
Tik op 'Tethering en draagbare hotspot'.
6.
Tik op 'USB-tethering'. Dit maakt tethering mogelijk en verbindt uw computer binnen een paar ogenblikken met internet.
7.
Tik nogmaals op "USB-tethering" om het uit te schakelen als u klaar bent met het gebruik van internet op uw pc. Als u wilt, kunt u de tethering beëindigen door de USB-kabel los te koppelen van uw computer zonder de tetheringoptie uit te schakelen.
Wifi hotspot
1.
Tik op de app-functie op het startscherm van je Android-apparaat. Afhankelijk van uw apparaat, vindt u dit aan de onderkant van het scherm of in de buurt van de rechterbovenhoek.
2.
Tik op 'Instellingen'.
3.
Tik op 'Draadloos en netwerken'. Tik op "Meer" als u de optie ziet. Alleen Android 4-apparaten hebben deze optie, dus als u het niet ziet, hebt u een eerdere versie en hoeft u niets aan te tikken.
4.
Tik op "Tethering en draagbare hotspot" en tik op "Draagbare Wi-Fi-hotspot" om de hotspot in te schakelen.
5.
Tik op "Draagbare Wi-Fi-hotspotinstellingen" om de hotspot te configureren. Hiermee kunt u instellingen aanpassen, zoals een wachtwoord vereisen voor apparaten om verbinding te maken met uw hotspot en de Wi-Fi-netwerknaam of SSID wijzigen.
6.
Tik nogmaals op de optie "Draagbare Wi-Fi-hotspot" om het uit te schakelen wanneer u de hotspot niet langer nodig hebt.
Dingen nodig
- Dataplan voor mobiele apparaten met tethering of Wi-Fi-hotspot
- USB-kabel voor Android-apparaat (optioneel)
Tip
- Wanneer u de USB-tetheringmethode gebruikt, laadt uw pc ook de batterij van uw apparaat op via de USB-kabel.
waarschuwingen
- Hoewel het verplicht is om een wachtwoord voor uw Wi-Fi-hotspot te vereisen, is het gebruik van deze functie veel veiliger. Als u geen wachtwoord nodig heeft, kan iedereen verbinding maken met uw hotspot en uw gegevens gebruiken, ongeacht of deze uw toestemming hebben.
- Uw computer gebruikt gegevens van het dataplan van uw apparaat, tenzij het apparaat zelf is verbonden met een Wi-Fi-netwerk terwijl u USB-tethering gebruikt. Als u gegevens van uw plan gebruikt, kan dit leiden tot extra kosten van uw provider.
- Als u de Wi-Fi-hotspot inschakelt, raakt uw batterij veel sneller leeg dan normaal.