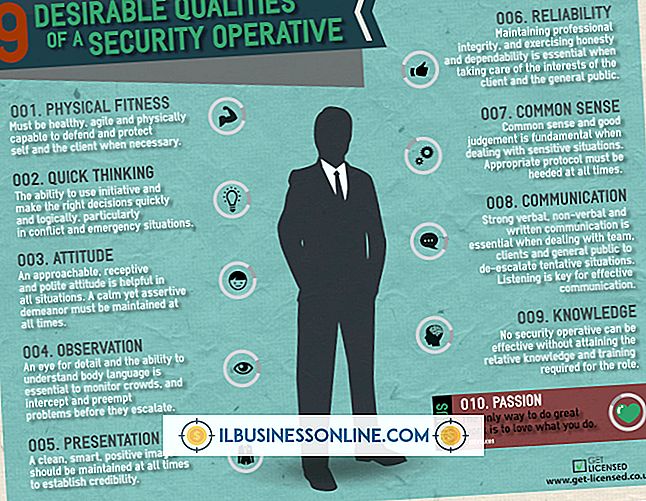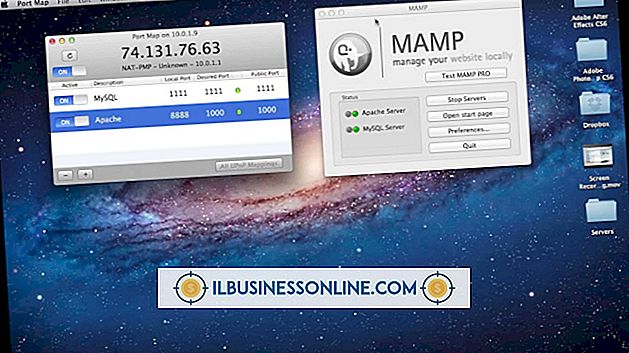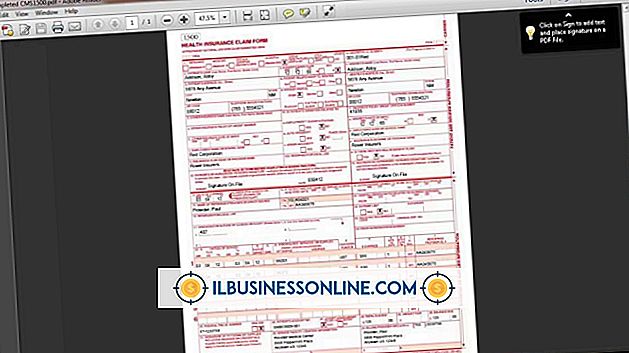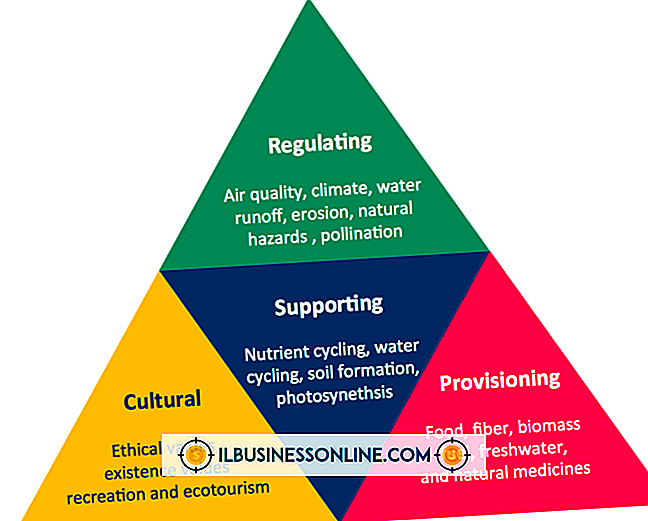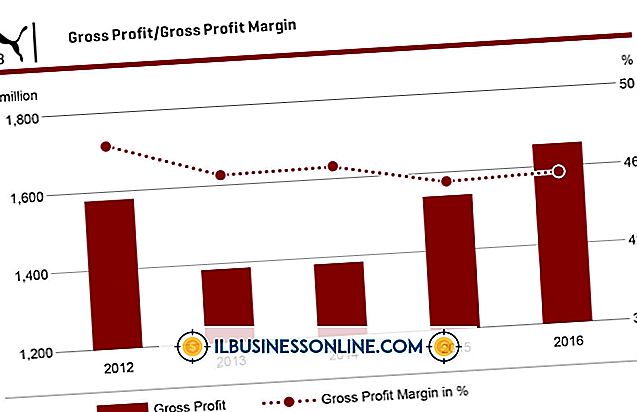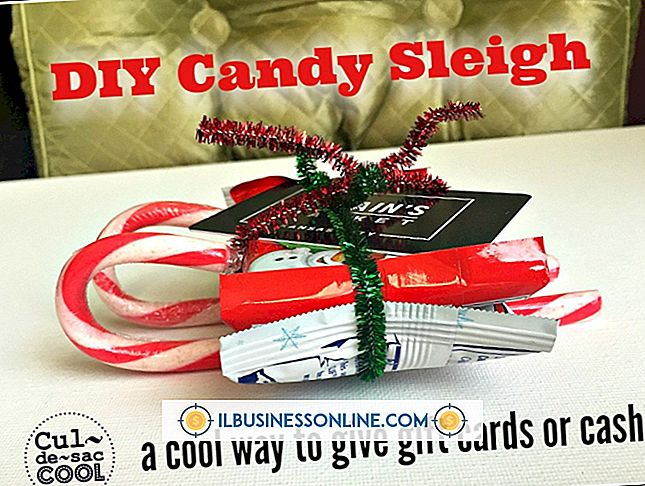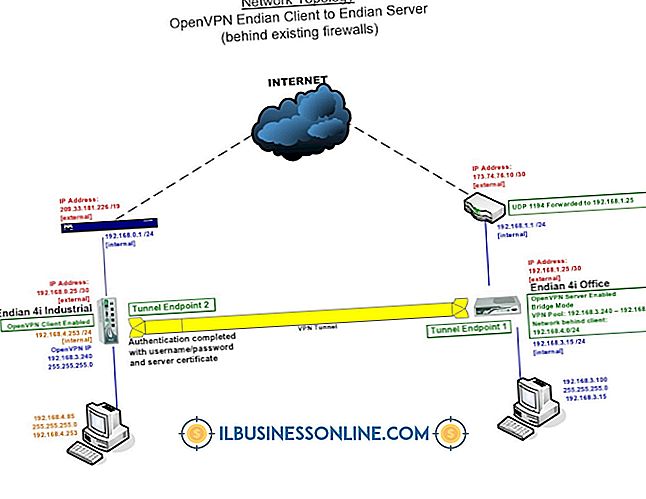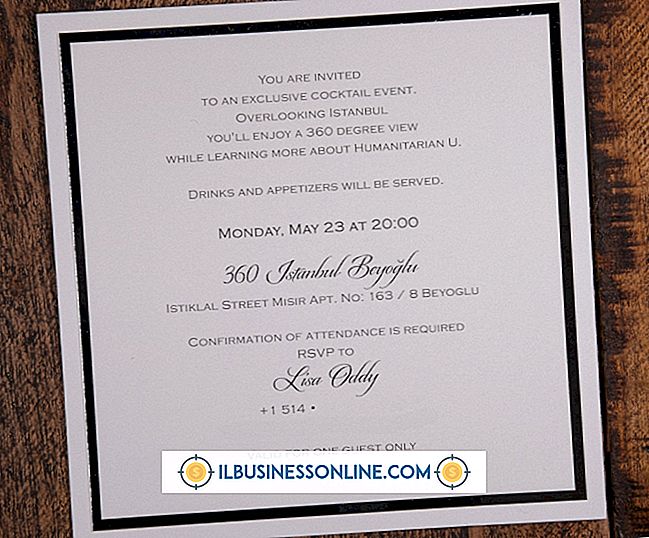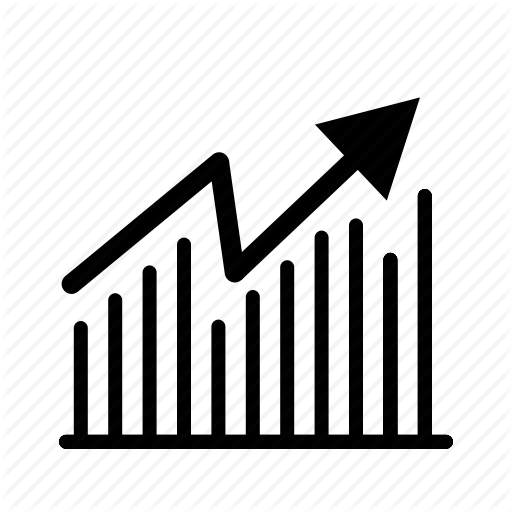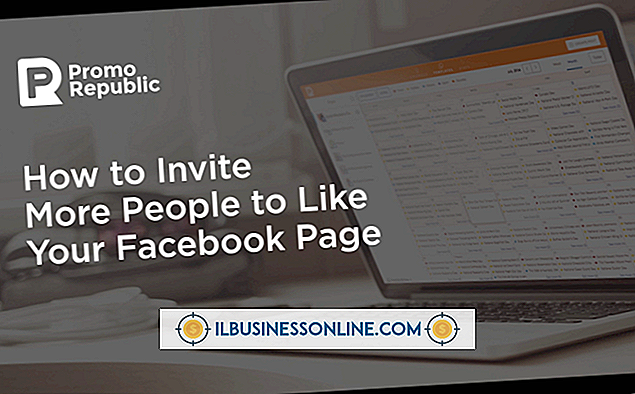Hoe meerdere bestanden uploaden naar Google Docs

Met de kantoorproductiviteitstools in Google Documenten kunnen zakelijke gebruikers 24 uur per dag overal ter wereld documenten uploaden en delen met anderen over de hele wereld. Als u snel meerdere bestanden naar de servers van Google wilt uploaden voor opslag, revisie of delen, hoeft u niet elk bestand afzonderlijk te uploaden. In plaats daarvan zijn twee methoden beschikbaar in Google Documenten voor het uploaden van meerdere bestanden: u kunt ze van uw bureaublad naar een Chrome- of Firefox-browser slepen, of u kunt de knop 'Uploaden' gebruiken.
Desktop-naar-browser (Chrome en Firefox)
1.
Bewaar de bestanden die u naar Google Documenten wilt uploaden naar het bureaublad van uw computer.
2.
Open uw Google Docs-account in de lijst "Home-documenten".
3.
Klik op de knop 'Terugzetten' in de rechterbovenhoek van uw browser om de grootte van uw browservenster te verkleinen zonder het te sluiten. Deze knop bevindt zich links van de "X" waarop u klikt om het venster te sluiten.
4.
Druk op de "Ctrl" -toets op uw toetsenbord, selecteer de bestanden die u op uw bureaublad hebt opgeslagen en laat vervolgens de "Ctrl" -toets los.
5.
Selecteer een van de bestandspictogrammen, sleep het naar Google Documenten en laat de muisknop los wanneer de Documentenlijst geel wordt. Het dialoogvenster Uploadinstellingen wordt geopend. Klik op de knop "Maximaliseren" in uw browser om de browser uit te breiden naar volledig scherm.
6.
Klik op de selectievakjes links van "Documenten converteren ..." en "Tekst converteren ..." als deze opties zijn aangevinkt om ze te deselecteren.
7.
Klik op "Upload starten" en wacht tot het vak "Uploaden ..." verschijnt en de bestanden die uploaden te zien zijn. Het bericht "Upload voltooid" verschijnt als het proces is voltooid.
8.
Klik op de "X" in de rechterbovenhoek van het venster om het te sluiten en controleer vervolgens of alle bestanden in de documentenlijst staan.
Uploadknop van Google Documenten (alle browsers)
1.
Sla al uw bestanden op in één map op uw computer en open vervolgens Google Documenten naar het startscherm.
2.
Klik op de knop 'Uploaden' aan de linkerkant van het scherm boven de zijbalklinks om het uploadmenu te openen. Klik op "Map ..." om het dialoogvenster "Bladeren naar map" weer te geven.
3.
Zoek en selecteer de map die u hebt opgeslagen en klik op "OK" om het venster te sluiten. Wacht tot het vak Uploadinstellingen wordt geopend.
4.
Deselecteer de "Converteer ..." opties indien geselecteerd, klik vervolgens op "Start Upload" en wacht tot het bericht "Upload voltooid" verschijnt in het vak "Uploaden ...".
5.
Klik op de "X" in de rechterbovenhoek van het vak om het te sluiten.
6.
Klik op de maptitel in de documentenlijst om de map te openen en controleer of alle bestanden die u hebt geüpload zichtbaar zijn.
Tip
- Als u geen volledige map wilt uploaden met de knop Uploaden, klikt u op "Bestanden ..." om het venster Openen van uw computer te openen. Druk op "Ctrl" op uw toetsenbord, selecteer de bestanden die u wilt uploaden, laat de toets "Ctrl" los en klik op "OK". Deselecteer de opties "Converteren ..." en klik op "Upload starten".
Waarschuwing
- Als u een map van het bureaublad naar Google Documenten sleept, worden de bestanden in de map niet geüpload. Op het moment dat u dit schrijft, moet u in plaats daarvan de knopmethode "Uploaden" gebruiken.