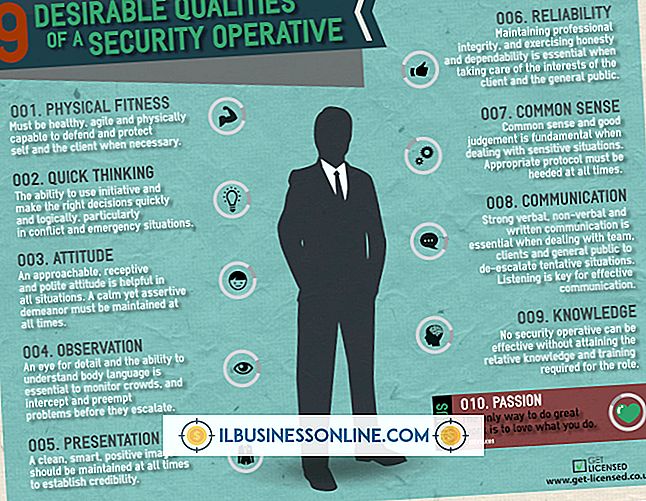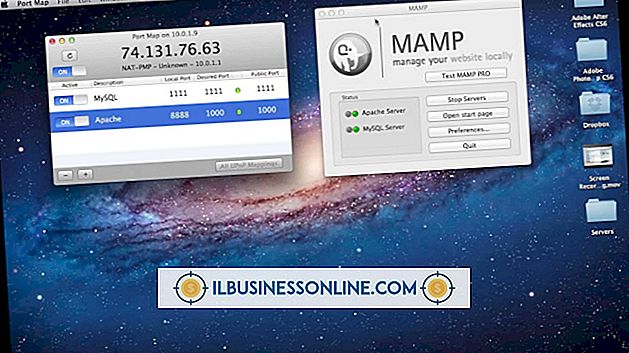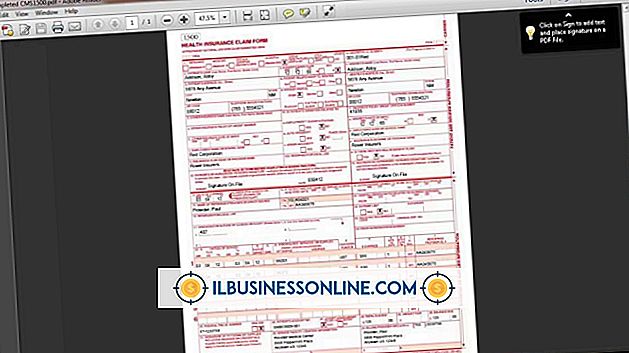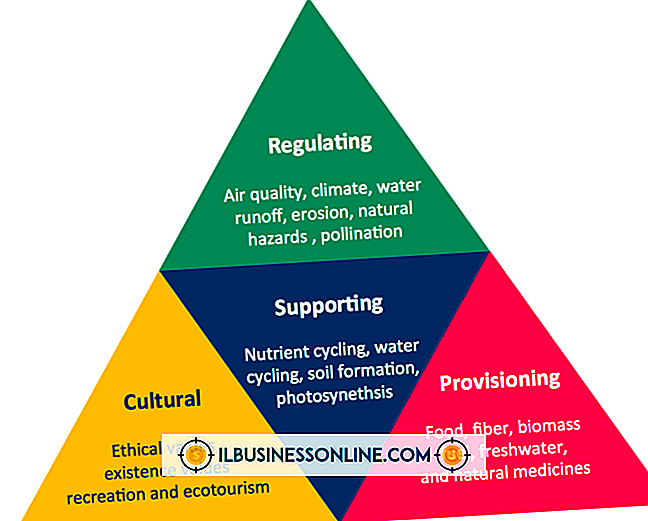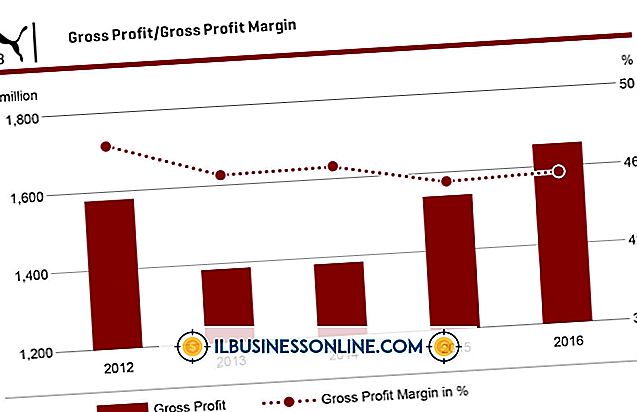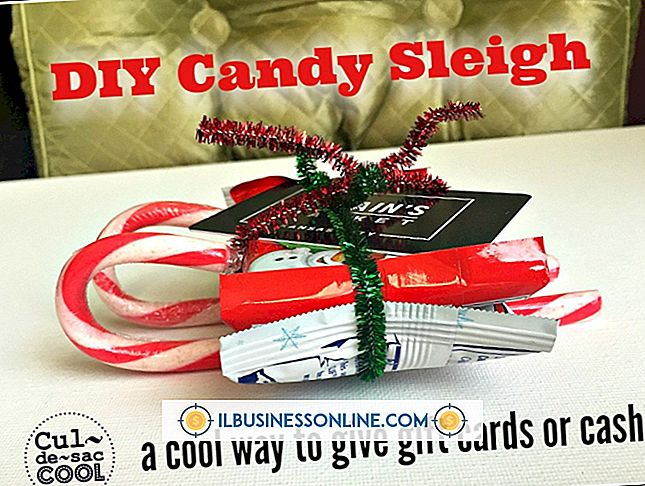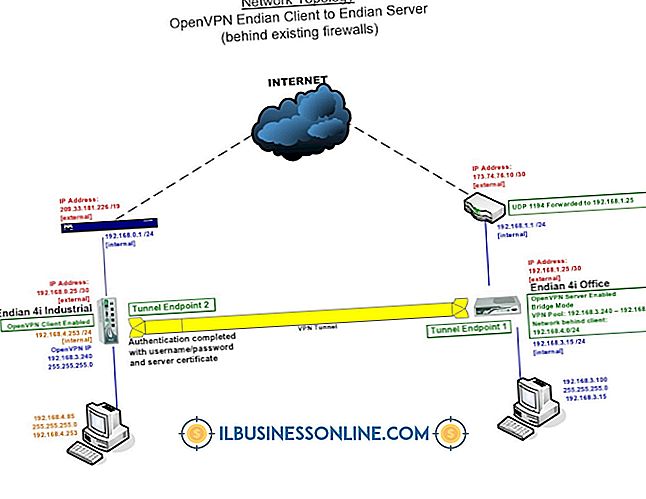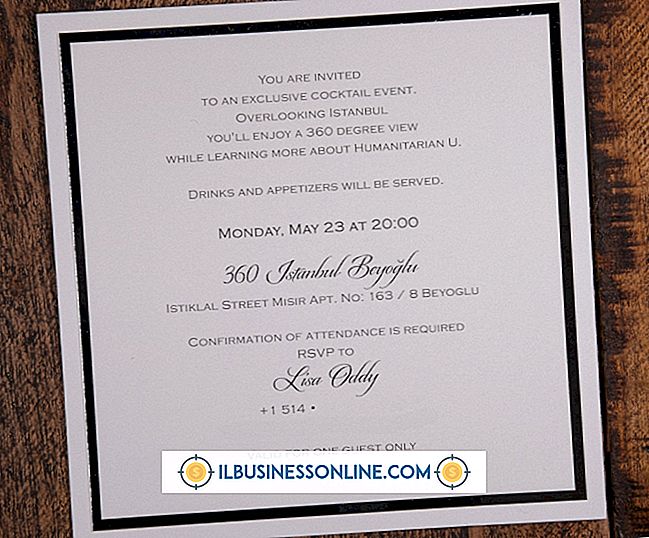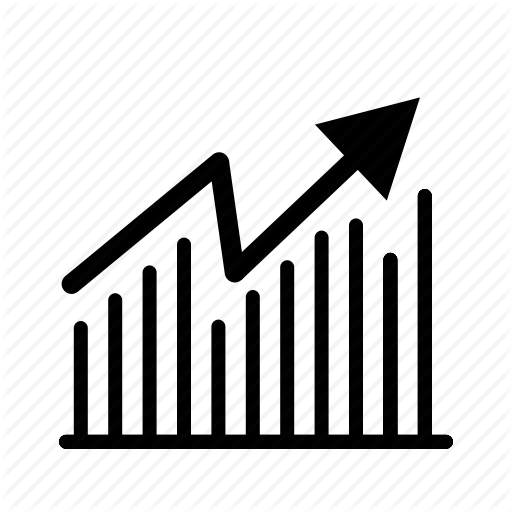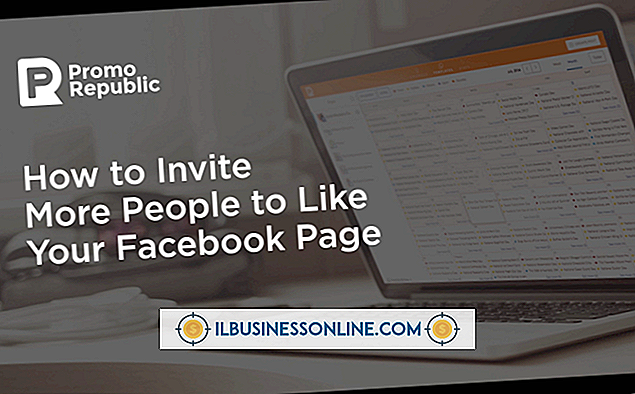Hoe bestanden uploaden naar WordPress met een FTP

Met het File Transfer Protocol kunt u mediabestanden van uw computer naar uw website verplaatsen met speciale toestemming van uw webhost-account. FTP vereenvoudigt de overdracht enorm, waardoor u grote bestanden zoals PDF-documenten, video's, diavoorstellingprojecten en afbeeldingen kunt uploaden naar uw zakelijke website. Als u bestanden naar WordPress wilt uploaden, gebruikt u Windows Verkenner om eenvoudig bestanden te bekijken en over te zetten zonder dat u een programma van derden nodig hebt.
1.
Open Windows Verkenner door op de Start-knop te klikken en "Computer" te selecteren.
2.
Typ uw FTP-adres in de adresbalk. Voor het verkrijgen van het FTP-adres meldt u zich aan bij uw webhost cPanel en klikt u op "FTP" in het paneel. De meeste webhosts geven uw FTP-informatie weer in dit gedeelte. Als u uw FTP-gegevens niet kunt vinden, neemt u contact op met uw webhost. Uw FTP-adres zal in de meeste gevallen als volgt worden weergegeven: ftp: //[email protected]. Vervang "uwgebruikersnaam" door uw toegewezen FTP-gebruikersnaam en "uwdomeinnaam" met uw domeinnaam, inclusief het hoofddomein zoals .com of .org.
3.
Voer de gebruikersnaam en het wachtwoord van uw webhostaccount in het dialoogvenster Windows-prompt in. Wacht tot Windows Explorer verbinding maakt met uw webhost-serverbestanden.
4.
Dubbelklik op de map met de naam "public_html" om toegang te krijgen tot uw WordPress-website. Lokaliseer uw site in de lijst met mappen. Dubbelklik op de domeinnaam van uw site om toegang te krijgen tot de interne mappen van de site.
5.
Dubbelklik op de map met de naam "wp-content." Dubbelklik op de map met de naam 'uploads'.
6.
Maak een nieuwe map of open een bestaande map. WordPress organiseert uploads per jaar en maand.
7.
Zoek de bestanden op uw computer die u naar WordPress wilt uploaden. Sleep het bestand van uw computer naar het WordPress-bestand. Wacht tot de bestanden zijn overgedragen. De snelheid van de bestandsoverdracht is afhankelijk van de grootte van uw bestand en de snelheid van uw internetverbinding.
8.
Sluit beide vensters als u klaar bent.
Dingen nodig
- Webhost FTP-hostnaam
- Webhost-gebruikersnaam en -wachtwoord
Tip
- Bestanden geüpload via FTP verschijnen niet in de WordPress mediabibliotheek. Als u de bestanden wilt bekijken, kunt u een plug-in installeren, zoals Toevoegen vanaf server, of de bestanden uploaden met de native Flash-uploader van WordPress in de mediabibliotheek.
Waarschuwing
- Wees voorzichtig bij het beheren van de interne bestanden van uw website. Als u configuratiebestanden verplaatst of verwijdert, wordt uw website uitgeschakeld.