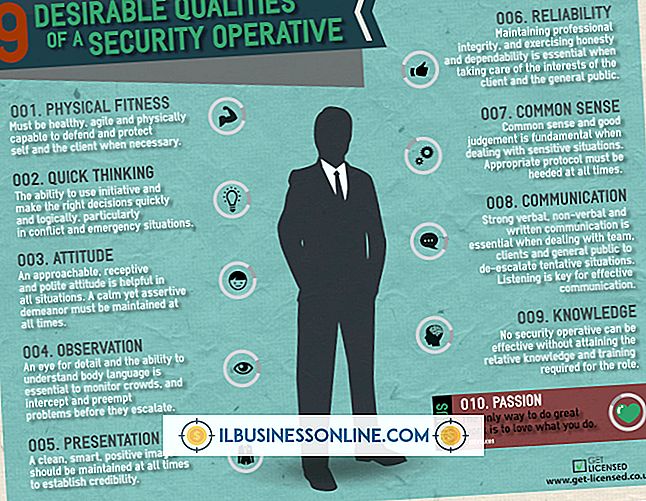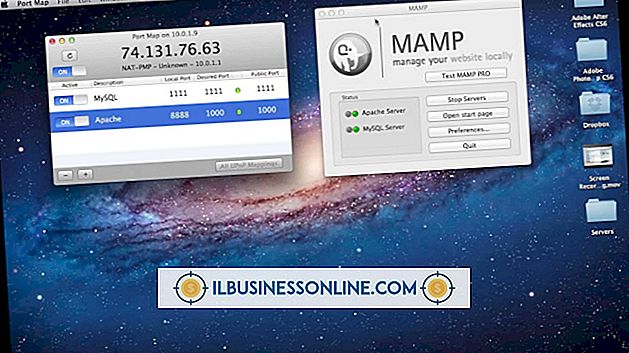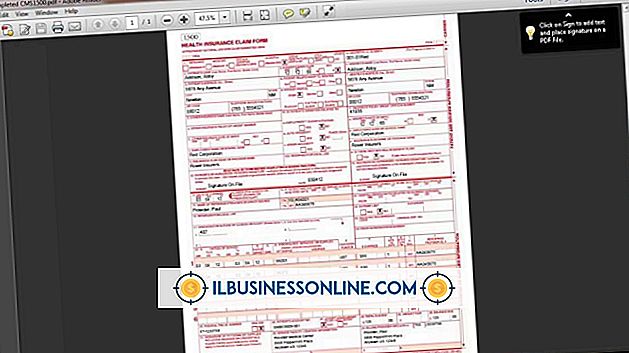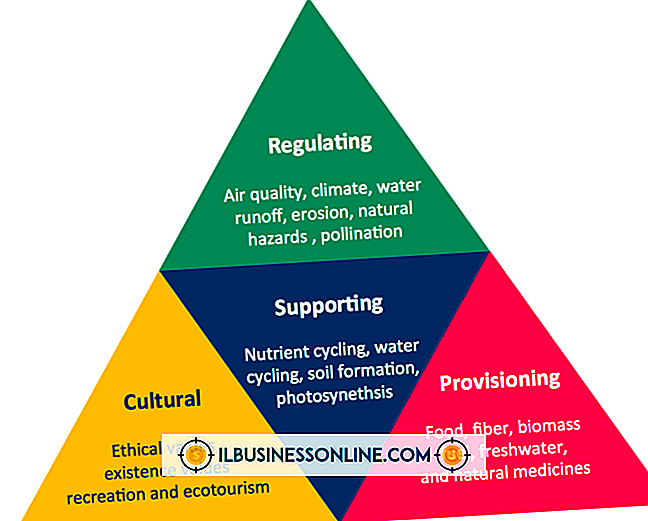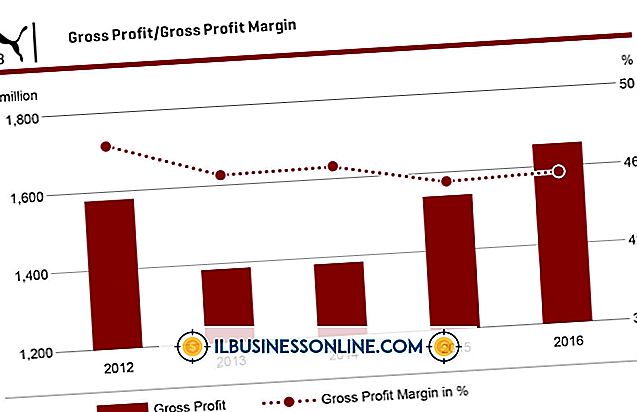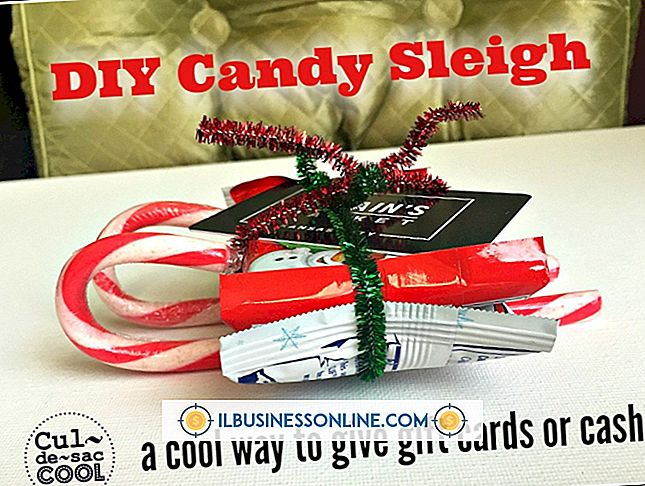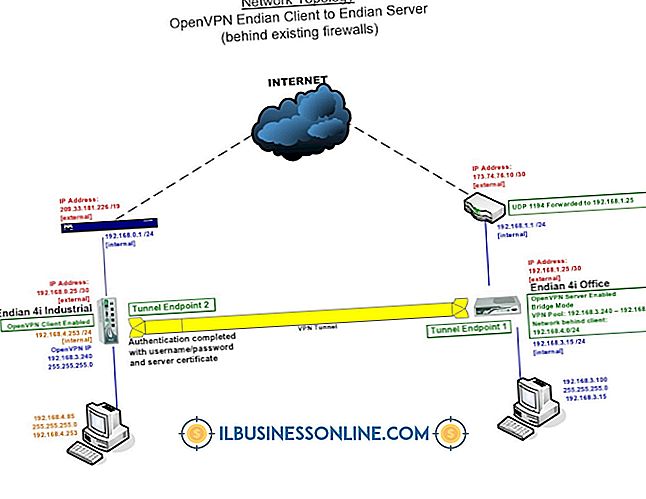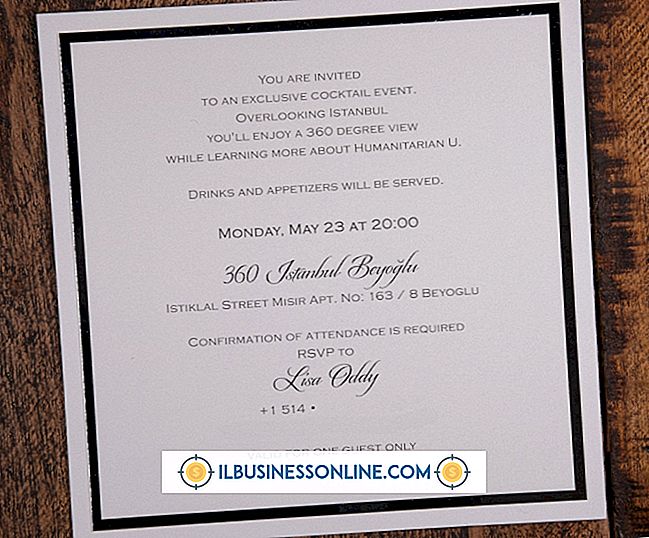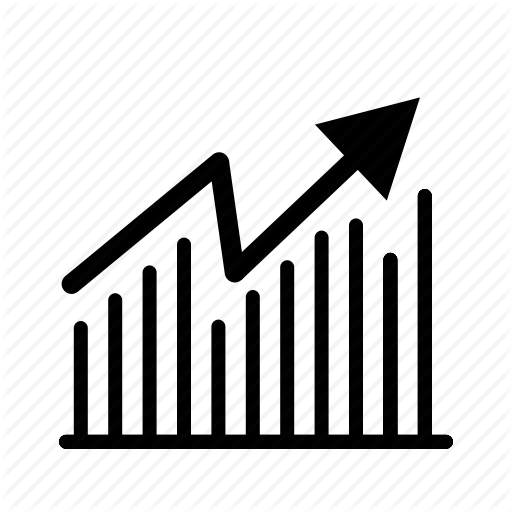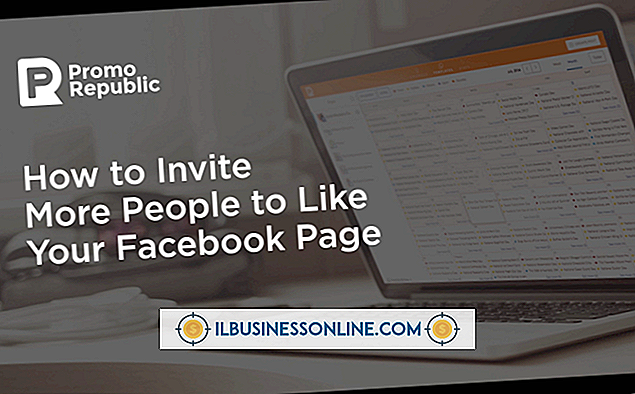JPEG-kwaliteit upgraden

JPEG-afbeeldingen die aanvaardbaar zijn voor uw bedrijfswebsite kunnen ongewenste ruis en een gebrek aan duidelijkheid hebben wanneer ze worden gebruikt voor gedrukte publicaties of Powerpoint-diavoorstellingen. Dit komt door het comprimeren van het bestand, zodat het minder schijfruimte in beslag neemt en sneller wordt geladen in een webbrowser. U kunt de kwaliteit enigszins verbeteren met Adobe Photoshop, Vicman JPEG Enhancer of het GIMP Image Manipulation-programma. Adobe Photoshop is vrij duur maar staat bekend als de industriestandaard. Vicman JPEG Enhancer is een op zichzelf staand programma dat alleen wordt gebruikt voor het verbeteren van JPEG-afbeeldingen. GIMP is een gratis, open source programma dat vergelijkbaar is met Photoshop.
Adobe Photoshop
1.
Open het JPEG-bestand in Adobe Photoshop.
2.
Klik op het menu "Filter" bovenaan het scherm.
3.
Klik op de optie "Ruis".
4.
Klik op de optie "Ruis verminderen".
5.
Klik op de percentagewaarde onder aan het scherm om de grootte naar 100% te vergroten. Dit maakt het artefacten zichtbaar.
6.
Klik op het selectievakje "JPEG-artefact verwijderen".
7.
Verplaats de schuifregelaars "Verminder kleurruis" en "Bewaar details" totdat u het gewenste effect krijgt.
8.
Klik op de knop "OK" om de wijzigingen aan de afbeelding toe te voegen.
9.
Druk tegelijkertijd op de toetsen "Ctrl-S" om de wijzigingen op te slaan.
GIMP beeldmanipulatieprogramma
1.
Open het JPEG-bestand in het GIMP-programma.
2.
Klik op het menu "Filters" bovenaan het scherm.
3.
Klik op de optie "Verbeteren".
4.
Klik op de optie "Onscherp masker".
5.
Verplaats de schuifregelaars "Radius" en "Bedrag" totdat u het gewenste effect krijgt in het voorbeeldvenster bovenaan in het dialoogvenster.
6.
Klik op de knop "OK" om de wijzigingen aan de afbeelding toe te voegen.
7.
Druk tegelijkertijd op de toetsen "Ctrl-S" om de wijzigingen op te slaan.
Vicman JPEG Enhancer
1.
Open het JPEG-bestand in het Vicman Image Enhancer-programma. Een kopie van de afbeelding is zichtbaar in zowel het rechter- als het linkervenster.
2.
Verplaats de schuifregelaar "Filtersterkte" totdat u het gewenste effect in het rechtervenster ziet.
3.
Klik op de knop "Verwerken" om de wijzigingen aan de afbeelding toe te voegen.
4.
Klik op de knop "Opslaan" bovenaan het scherm om de afbeelding op te slaan.
Tip
- Met zowel Photoshop als GIMP kunt u uw wijzigingen ongedaan maken door tegelijkertijd op de toetsen "Ctrl-Z" te drukken.
Waarschuwing
- Als u de ruis en artefacten verwijdert, kan het beeld een deel van zijn scherpte verliezen.