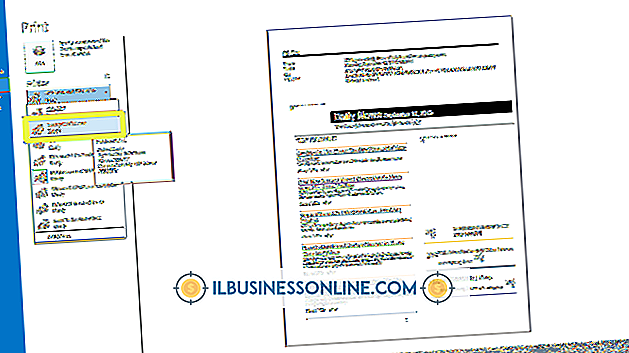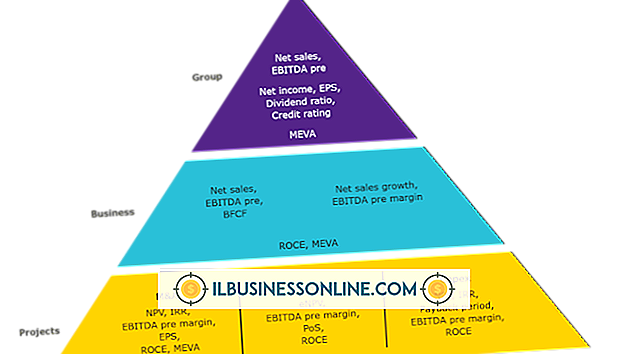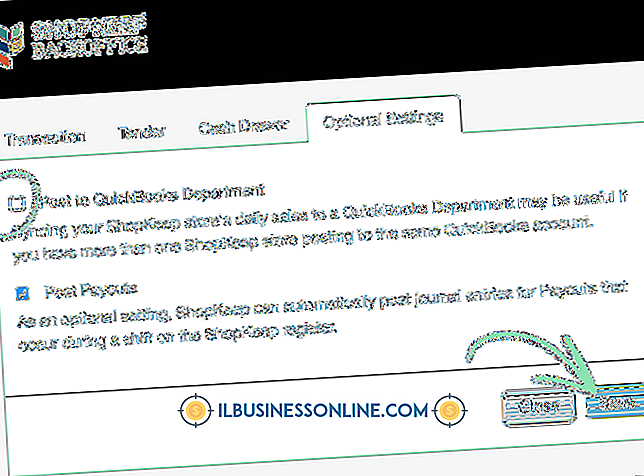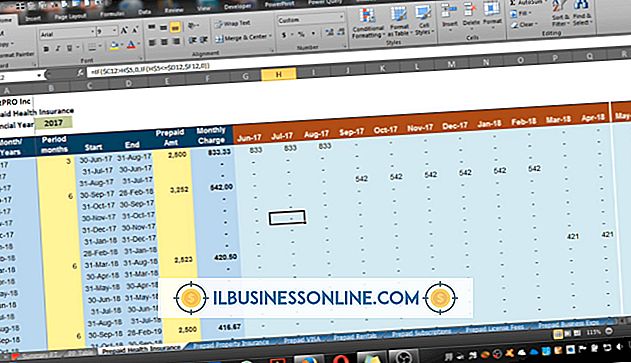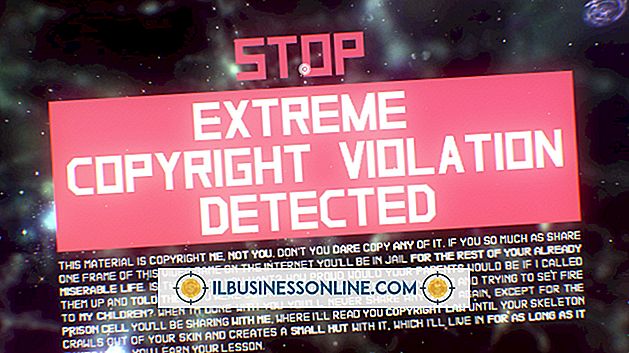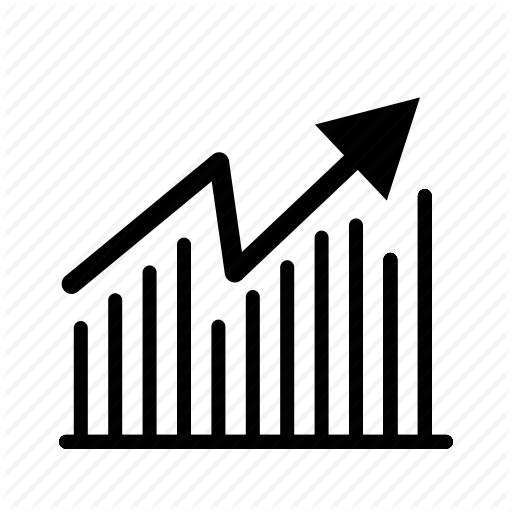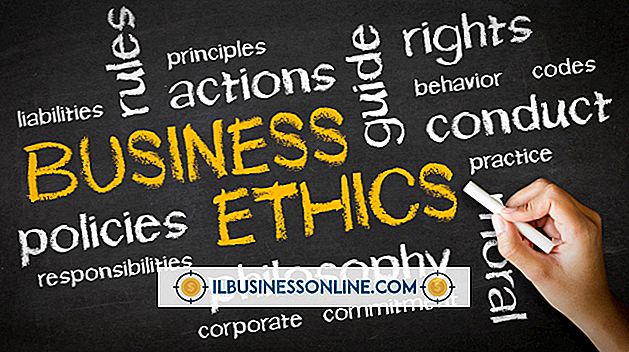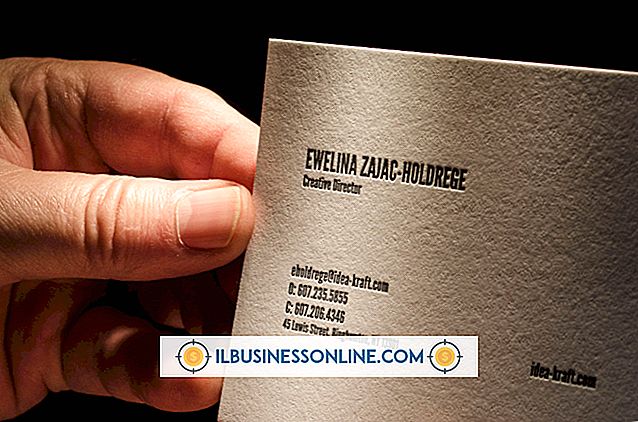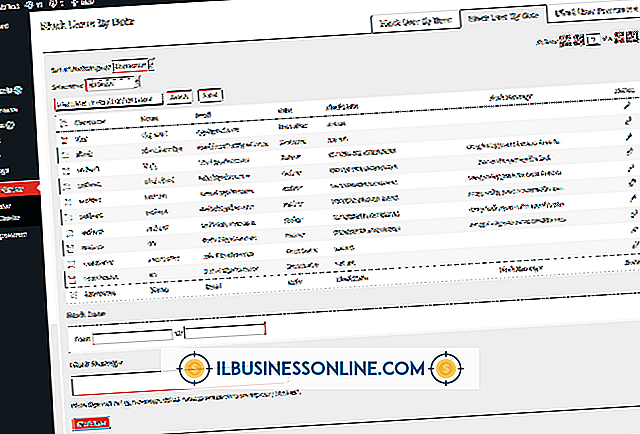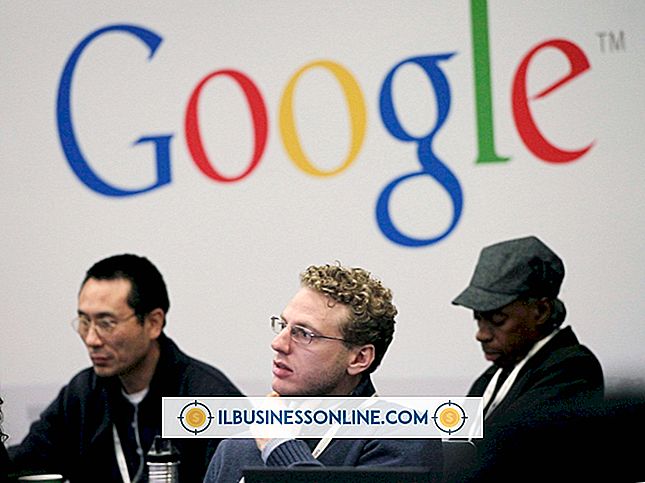Hoe hoog CPU-gebruik in Google Chrome te repareren

Het is niet ongebruikelijk dat webbrowsers een gemiddeld tot aanzienlijk percentage van uw computerbronnen gebruiken, vooral als u Flash of Java gebruikt op een of meer tabbladen. Als u een CPU-piek opmerkt wanneer u op bepaalde pagina's surft, kunnen de pagina's code bevatten die is afgeluisterd, of, in het geval van websites zoals YouTube of Netflix, extensies gebruiken die veel informatie verbruiken. Als Google Chrome consistent een hoog CPU-gebruik vertoont, ongeacht uw browseractiviteit, en de browser is up-to-date, moet u mogelijk bepaalde plug-ins of uitbreidingen uitschakelen of de toepassing opnieuw instellen op de standaardinstellingen.
Schakel Add-ons uit
1.
Klik met de rechtermuisknop op de titelbalk of druk op "Shift-Esc" om Taakbeheer te openen in Google Chrome. Klik op "CPU" om te zien welke taak de meeste bronnen verbruikt.
2.
Noteer de naam van de taak als het een plug-in of extensie is. Selecteer het proces en klik vervolgens op "Proces beëindigen" om de taak te sluiten.
3.
Open "Instellingen" in het Chrome-menu en klik vervolgens op "Extensies" of typ "chrome: // plugins" (zonder aanhalingstekens) in de adresbalk en druk vervolgens op "Enter", afhankelijk van welk type invoegtoepassing wordt weergegeven hoog CPU-gebruik.
4.
Zoek de juiste extensie of plug-in in de lijst. Verwijder het vinkje bij "Ingeschakeld" of klik op "Uitschakelen" om te voorkomen dat de invoegtoepassing wordt uitgevoerd.
Reset Google Chrome
1.
Klik op het Chrome-menu op de werkbalk en klik vervolgens op 'Instellingen'.
2.
Selecteer 'Geavanceerde instellingen weergeven' onder aan de pagina en klik vervolgens op 'Browserinstellingen opnieuw instellen'.
3.
Klik op 'Opnieuw instellen' om de configuratie van uw browser terug te zetten naar de standaardinstellingen.
Waarschuwing
- Als u Google Chrome opnieuw instelt, worden al uw persoonlijke instellingen verwijderd, met uitzondering van opgeslagen bladwijzers en wachtwoorden.