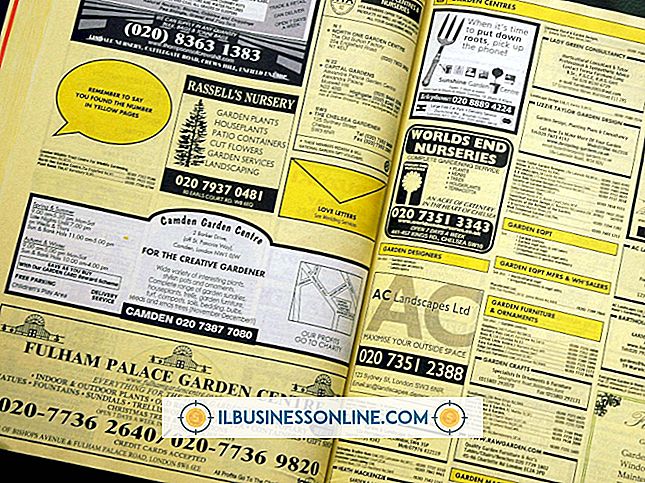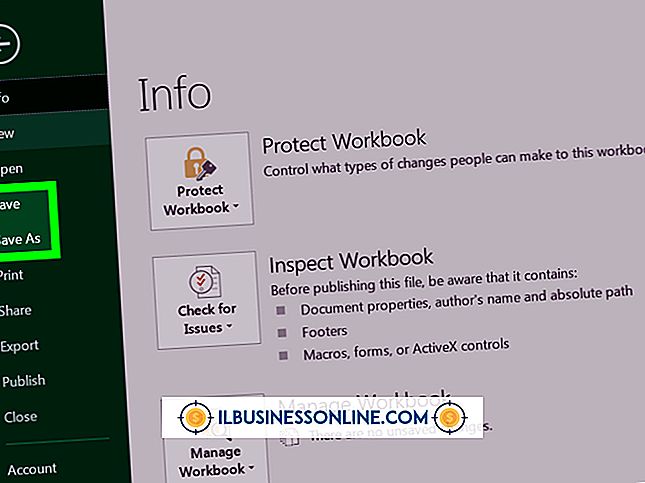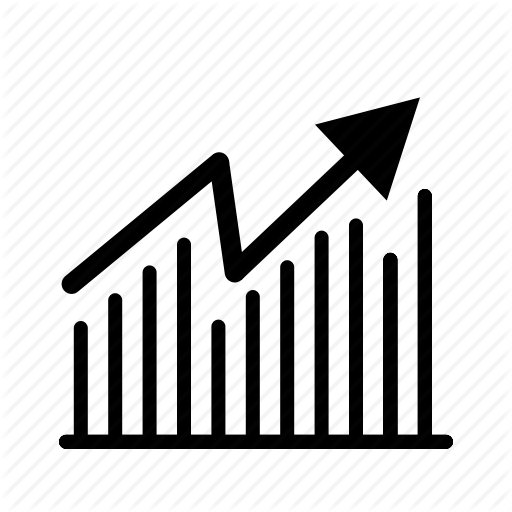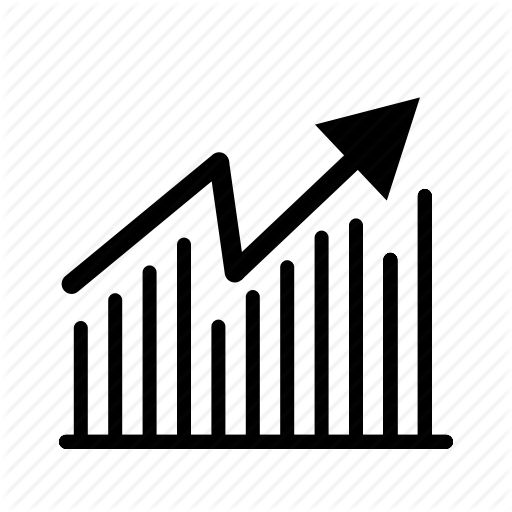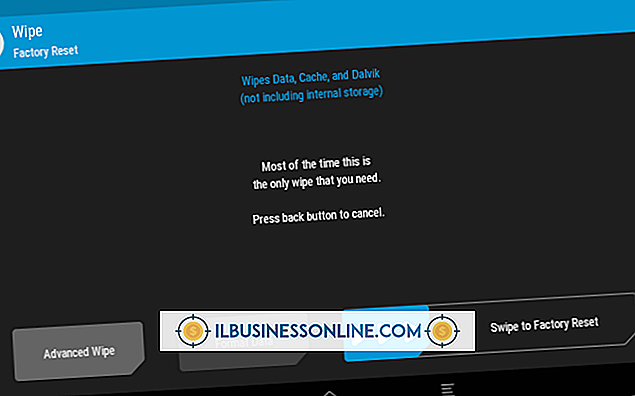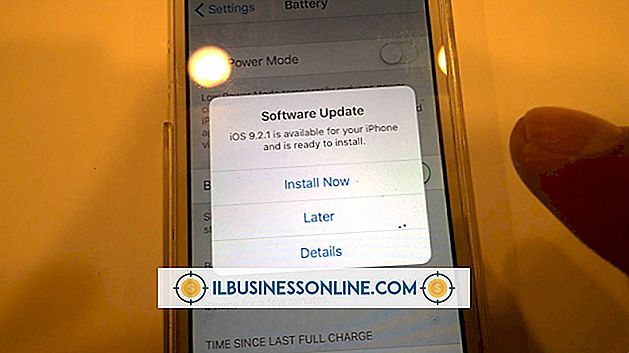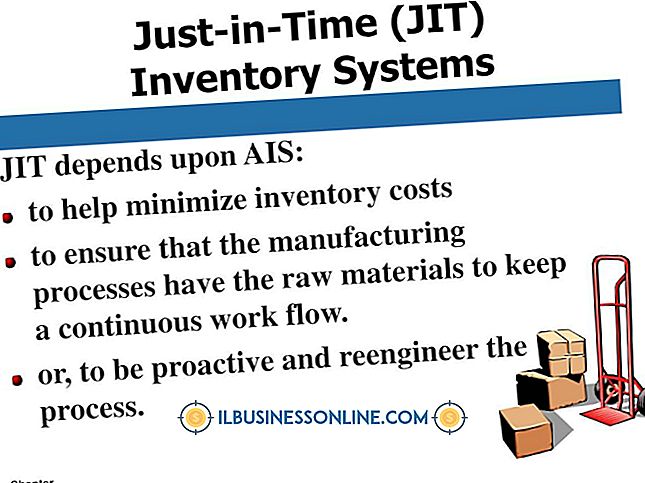Een SWF insluiten in Excel 2007

Een goed ontworpen spreadsheetsjabloon kan een belangrijk hulpmiddel zijn voor het bijhouden van boekhoud- of voorraadgegevens in vrijwel elk bedrijf. Daarom gebruiken talloze kleine bedrijven Microsoft Excel om sjablonen te maken die het invoeren en evalueren van belangrijke bedrijfsgegevens relatief eenvoudig maken. Ongeacht hoe gemakkelijk een sjabloon is om te gebruiken, echter is enige training voor nieuwe gebruikers altijd handig. Om het leren voor werknemers gemakkelijker te maken, maken veel bedrijven Shockwave Flash-video's die gebruikers laten weten hoe ze aangepaste Excel-spreadsheet-applicaties moeten gebruiken. Een zeer effectieve manier om werknemers te helpen een Excel-sjabloon te gebruiken, is door een training of instructievideo in te voegen in de spreadsheet zelf.
1.
Start Microsoft Excel en open het werkmapbestand waarin u een SWF-video wilt insluiten. Klik op 'Bestand' op het lint en vervolgens op 'Opties'. Zodra het venster van Excel-optie wordt geopend, klikt u op 'Lint aanpassen'.
2.
Klik en schakel het selectievakje in naast de lintoptie "Ontwikkelaar" onder het label Hoofdlabels. Klik op de knop "OK". Excel keert terug naar het hoofdspreadsheetvenster en geeft het tabblad Ontwikkelaar op de lintbalk weer.
3.
Klik op het tabblad "Ontwikkelaar" en vervolgens op de knop "Invoegen" in het gebied "Besturingselementen". Klik op de knop "Meer bedieningselementen" onder de kop ActiveX-besturingselementen om het venster Meer bedieningselementen te openen.
4.
Blader omlaag naar en markeer de waarde van het 'Shockwave Flash-object' en klik vervolgens op 'OK'. Klik op een gebied in het werkblad waar u de SWF-video wilt weergeven. Er verschijnt een groot leeg videobedieningsvak in het gebied dat u hebt geselecteerd.
5.
Klik op het lege videobesturingselement en houd de muisknop ingedrukt. Sleep het regelvak naar de exacte positie op het werkblad waar u het wilt weergeven.
6.
Klik op het besturingselement en gebruik je muis om de punten in de hoeken en langs de randen te slepen om het formaat van het scherm naar wens aan te passen. Maak de besturing niet te groot omdat uw gebruiker het besturingselement tijdens het bekijken van de video kan uitbreiden door op de knop "Volledig scherm" op de spelerbalk te klikken.
7.
Klik met de rechtermuisknop op het besturingselement voor video en klik vervolgens op "Eigenschappen" in de pop-uplijst. Een nieuw eigenschappenvenster verschijnt.
8.
Blader omlaag naar de waarde "Movie" en klik in het vak rechts. Voer het volledige bestandspad naar het SWF-filmbestand in. U kunt een filmclip weergeven vanaf de lokale computer of een filmclip die is verbonden met het netwerk. Voer het pad in de indeling "C: \ Documents \ Movies \ traning_video.swf" in. Bovendien kunt u de volledige URL van een video op internet invoeren om video's van internet weer te geven. Voer een web-URL in de indeling "//www.mywebsite.com/video_name.swf" in.
9.
Klik op de "X" in de rechterbovenhoek van het venster Eigenschappen om het te sluiten. Sla het Excel-werkmapbestand op. Sluit het werkmapbestand in Excel en open het opnieuw. Nadat u de Excel-werkmap opnieuw hebt geopend, wordt het besturingselement voor de videospeler in het werkblad weergegeven. Klik op de knop "Afspelen" op de spelerbalk om de video in het Excel-werkblad te bekijken.
Tips
- Als je een YouTube-video wilt insluiten in een Excel-spreadsheet, voeg dan de URL voor de video toe met "? Fs = 1 & hl = en_US." Bijvoorbeeld, als de YouTube-URL voor de video "//www.youtube.com/v / D8cV31nVh7J, "de waarde die moet worden gebruikt in het veld" Film "is" //www.youtube.com/v/D8cV31nVh7J?fs=1&hl=en_US. "
- Naast SWF-films kunt u ook andere videotypen insluiten zolang de computer een ondersteunde video-codec heeft geïnstalleerd. Op veel computers kunt u QuickTime-films, FLV Flash-video's, AVI-clips en Windows Media Player-videobestanden insluiten en weergeven in Excel zonder extra videocodecs te installeren.
Waarschuwing
- Wanneer u uw Excel-werkmap opslaat nadat u de SWF-video hebt ingesloten, moet u ervoor zorgen dat u het bestandsformaat "XLSX" selecteert en niet "Compatibiliteitsmodus". Als u de spreadsheet opslaat in de oudere bestandsindeling, wordt de video niet weergegeven nadat u de werkmap opnieuw hebt geopend.