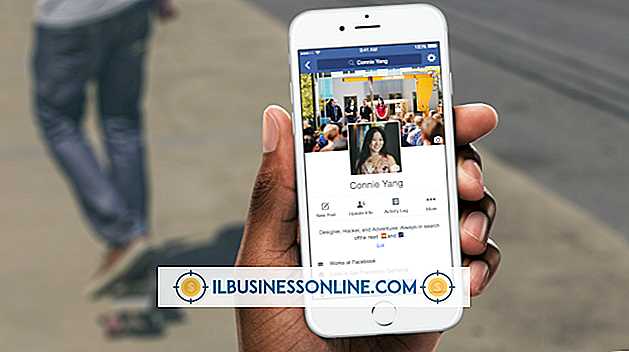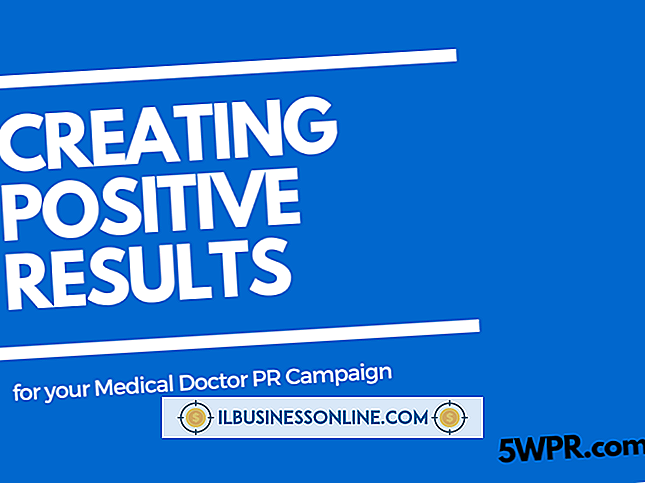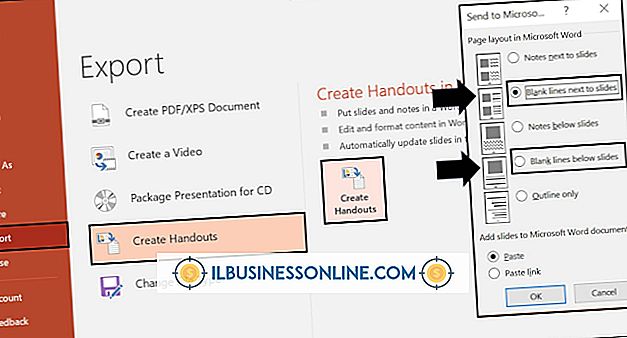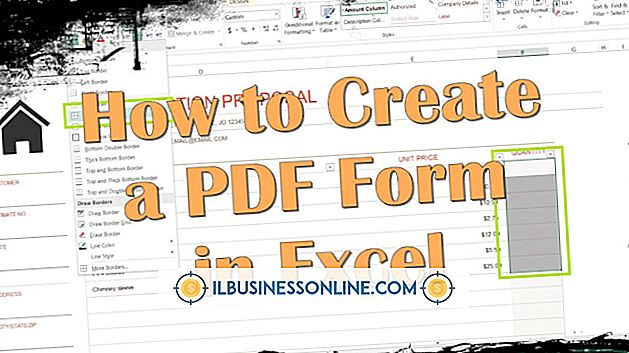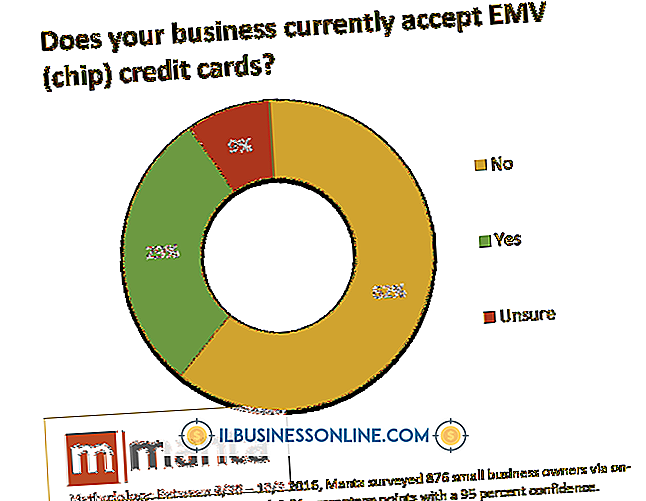Hoe Powerpoint Slide Text in te sluiten in plaats van een afbeelding in Microsoft Word

Het insluiten van elk bestandstype in Microsoft Word resulteert meestal in een afbeeldingsobject met beperkte bewerkingsopties. Als u wilt dat tekst na de verplaatsing van PowerPoint naar Word kan worden bewerkt, werkt het insluiten van het presentatiebestand of een afzonderlijke dia niet. In plaats daarvan kunt u werken met de PowerPoint-diapresentatie, die alleen de tekstinformatie - niet de afbeeldingen - van elke dia bevat. Met PowerPoint kunt u deze omtrek exporteren als RTF-bestand (Rich Text Format), dat Word kan lezen en bewerken.
1.
Open het Microsoft PowerPoint-presentatiebestand met de tekst die u in een Microsoft Word-document wilt opnemen.
2.
Klik op het tabblad "Overzicht" linksboven, boven de kolom met miniaturen. Op het overzichtsscherm ziet u alle tekstinhoud van elke dia in een hiërarchische lijst.
3.
Klik op het menu "Bestand" en de opdracht "Opslaan als". Selecteer "Outline / RTF" in de vervolgkeuzelijst bestandsindeling en geef uw overzichtsbestand de juiste naam zodat u het later kunt terugvinden.
4.
Sluit PowerPoint af en open uw Microsoft Word-toepassing. Klik op het menu "Bestand" en de opdracht "Openen" om het RTF-bestand te zoeken dat u zojuist hebt opgeslagen in PowerPoint. Klik op de knop "Openen" om het als een Word-document te openen.
5.
Klik in het Word-document om de tekst te bewerken of op te maken. Merk op dat het dezelfde indeling behoudt als in PowerPoint, in termen van lettergrootte en lettertype. Als u een gedeelte van de tekstinhoud in een bestaand Word-document wilt opnemen, markeert u dat gedeelte en drukt u vervolgens op de toetsen "Ctrl" en "C" om het te kopiëren. Open het andere Word-document en druk op de toetsen "Ctrl" en "P" om het in te plakken.
Tip
- De overzichtsweergave in PowerPoint toont alle tekstinhoud op een PowerPoint-dia behalve de tekst in grafische objecten die tekstvakken worden genoemd. Als u deze tekst ook in Word wilt kopiëren, slaat u het PowerPoint-bestand in PDF-indeling op onder de opdracht "Opslaan als". Wanneer u dit doet, opent Adobe Acrobat Reader automatisch het bestand nadat het opslaan is voltooid. Klik in de Adobe Acrobat Reader-toepassing op het menu "Bestand" en selecteer "Opslaan als tekst". Hiermee wordt alle tekstinhoud uit het PDF-bestand geëxtraheerd, inclusief de tekst in de tekstvakken.
Waarschuwing
- Extractie van tekst uit een PDF-bestand om de inhoud van tekstvakken van PowerPoint-dia's te krijgen geeft u alleen de tekst in zijn ruwe vorm. Alle opmaak is verloren, dus u heeft niet dezelfde lettertypen of lettergroottes die u in PowerPoint hebt gezien. Maar de tekstinhoud is er voor u om te kopiëren en in uw Word-document te plakken als dat nodig is.