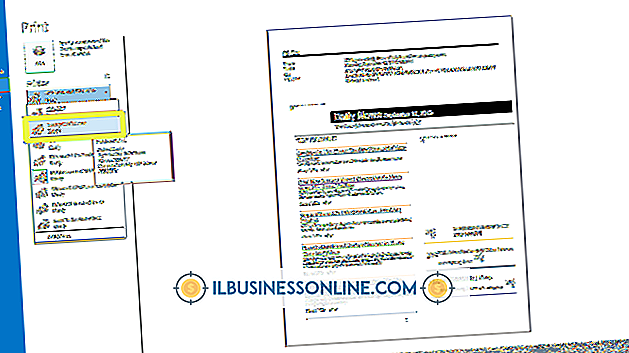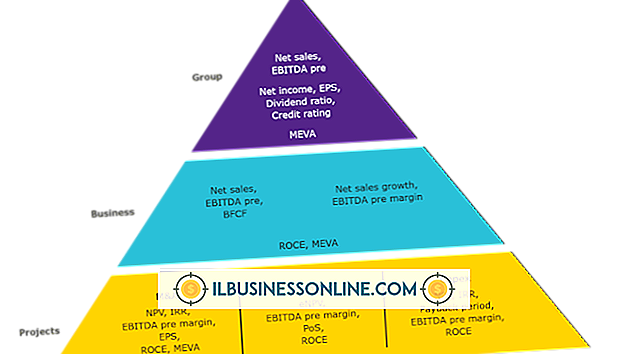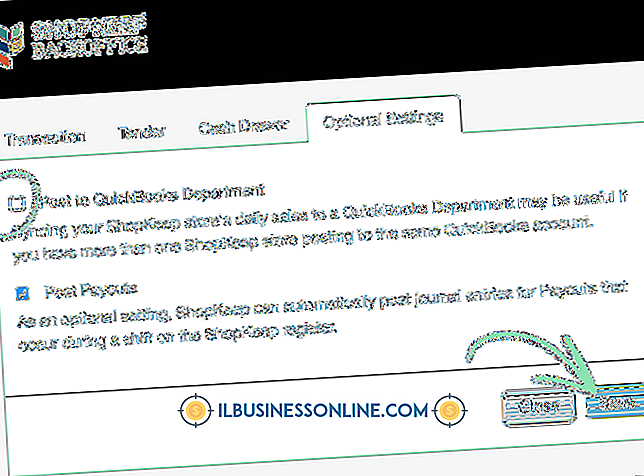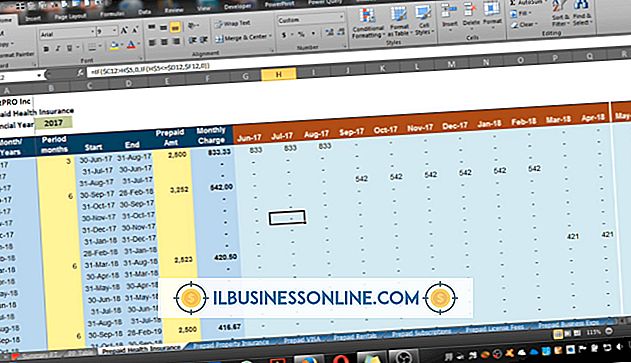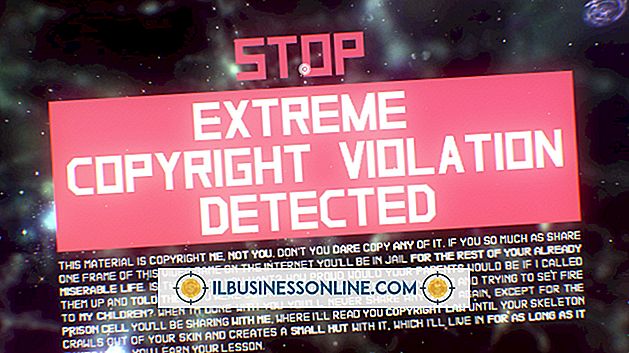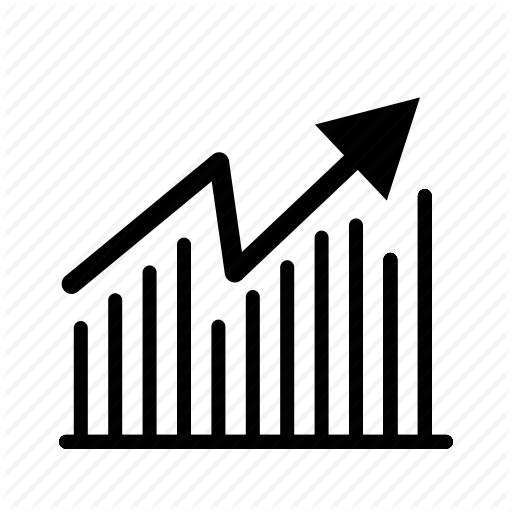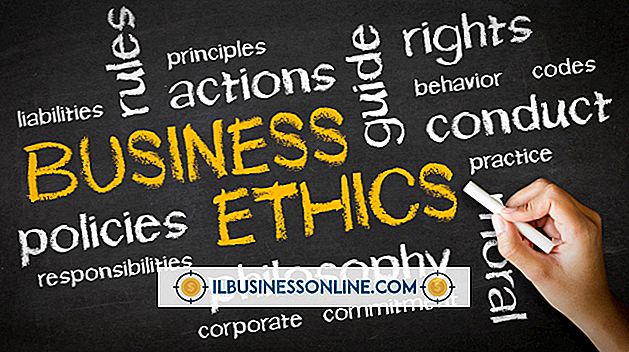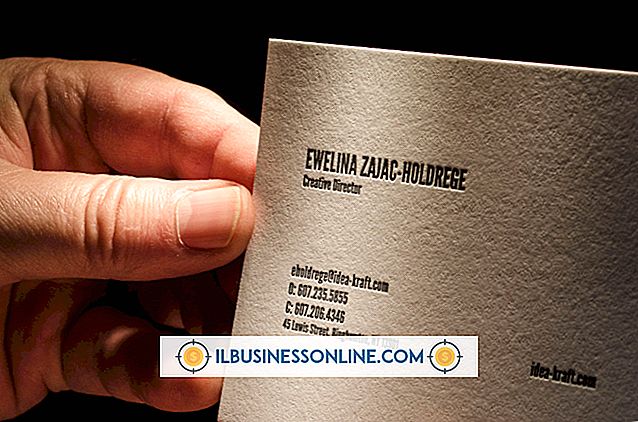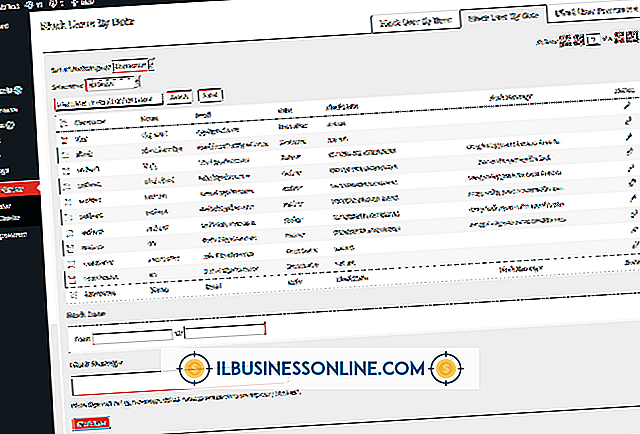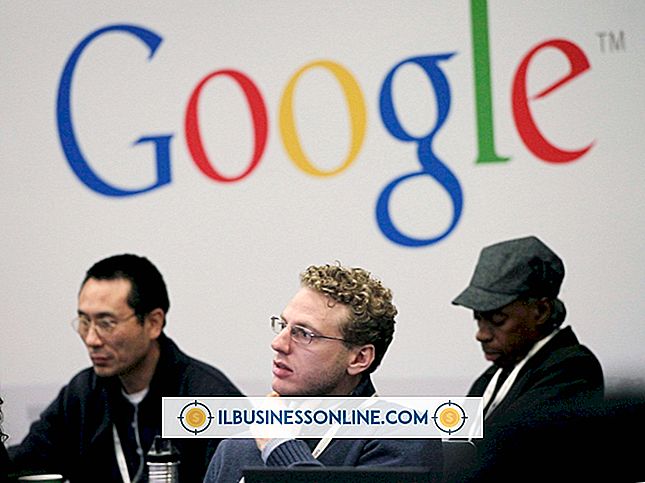Een organisatiestructuur tekenen in MS Word

Een organisatiestructuur toont visueel de relaties tussen de mensen of functies in uw bedrijf. Elk individu of positie staat onder zijn leidinggevende, en mensen die zich op hetzelfde horizontale niveau bevinden, hebben ongeveer hetzelfde niveau van managementverantwoordelijkheid. Door werknemers een uitdraai van de structuur te geven, krijgen ze inzicht in hoe mensen georganiseerd zijn en wordt een handige contactdirectory gemaakt als je telefoonnummers of kantoorlocaties opneemt in de structuur. Maak een organisatiestructuur met behulp van hulpmiddelen die zijn ingebouwd in Microsoft Word.
1.
Open Microsoft Word naar een nieuw leeg document en sla het op met de door u gewenste naam.
2.
Klik op het tabblad "Invoegen" en selecteer "Smart Art" uit de categorie "Illustraties".
3.
Klik op 'Hiërarchie' en kies het type organigram dat u wilt maken. Het basisorganigram werkt voor de meeste doeleinden, maar u kunt er ook een kiezen met speciale functies die zijn ingebouwd, zoals het beeldorganisatiediagram waarmee u een foto van elke persoon in de organisatie kunt toevoegen.
4.
Voeg vakjes toe aan het standaard organigram op de niveaus die u nodig hebt. Om een vak toe te voegen, selecteer je een vakje ernaast en ga je naar het tabblad "Ontwerp" en zoek je de optie "Vorm toevoegen" in de groep "Grafiek maken". Klik op de pijl naast 'Vorm toevoegen' en selecteer waar u het vak wilt plaatsen in verhouding tot het vak dat u hebt geselecteerd.
5.
Typ de informatie voor elk vak in uw structuur door het vak te selecteren en er rechtstreeks in te typen. Een andere optie is om het vakje te selecteren en de namen of positietitels voor dat vak in te voeren en de titels eronder in het tekstpaneel dat ernaast verschijnt.
6.
Pas de lay-out van uw grafiek aan door op "Layout" te klikken in de "Create Graphic" -groep van het tabblad "Design". Gebruik de lay-out "Standaard" om alle vakken onder de geselecteerde te centreren, de lay-out "Beide" om twee kolommen onder het geselecteerde vakje of de lay-out "Links hangen" of "Rechts hangen" één kolom links of rechts van het geselecteerde vakje.
Tip
- Klik regelmatig op de knop Opslaan terwijl u aan het werk bent, zodat u uw werk niet kwijtraakt.