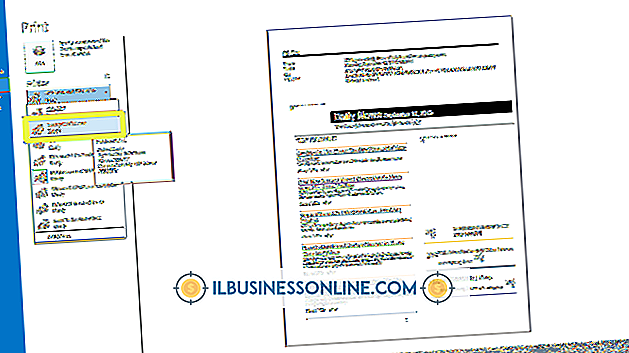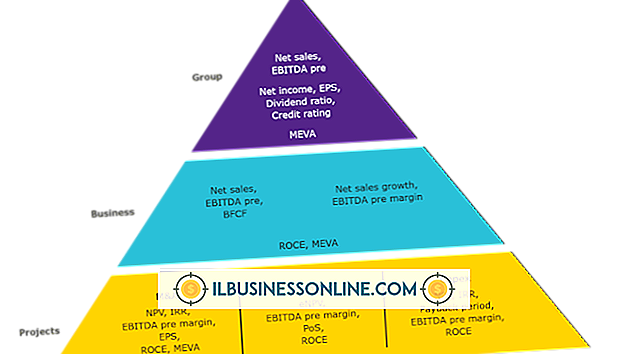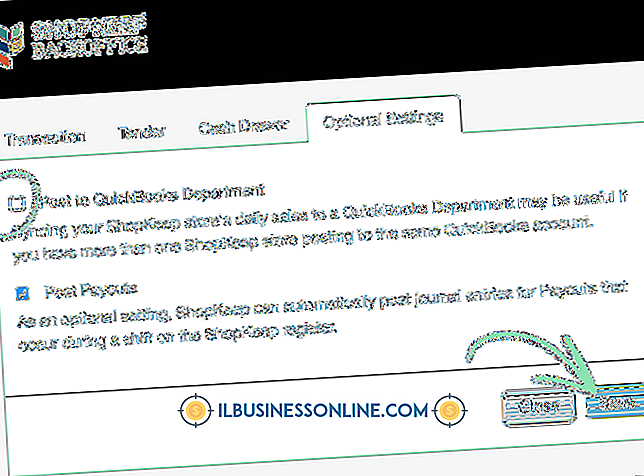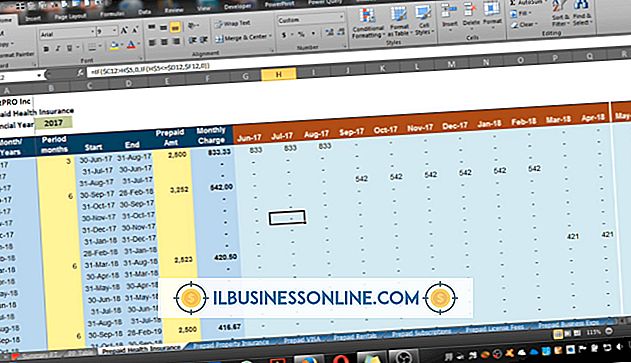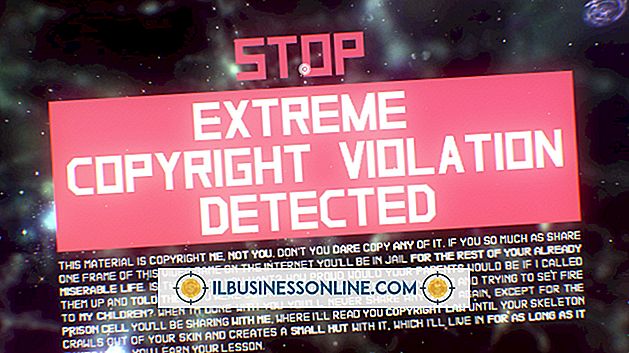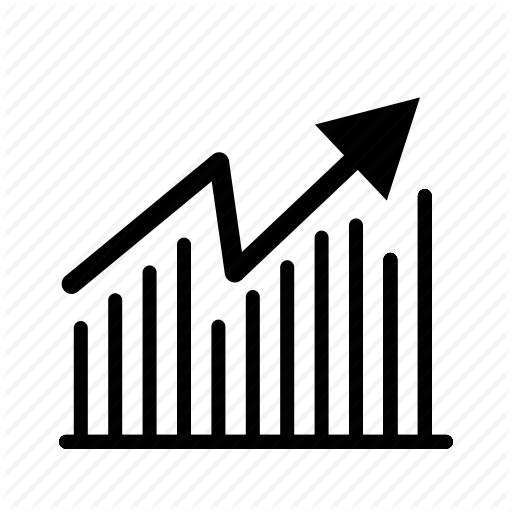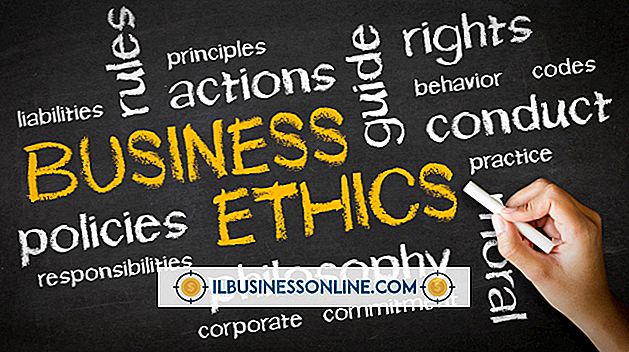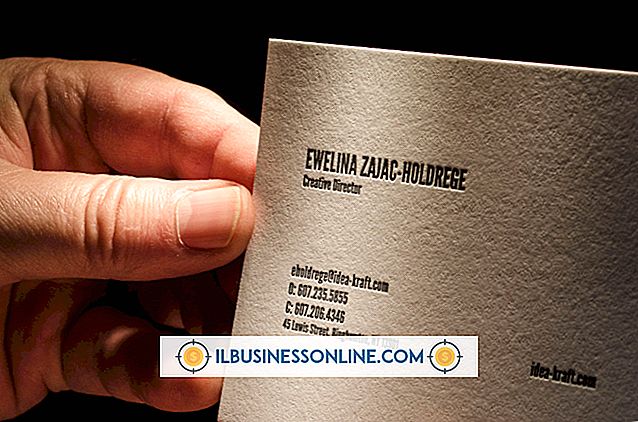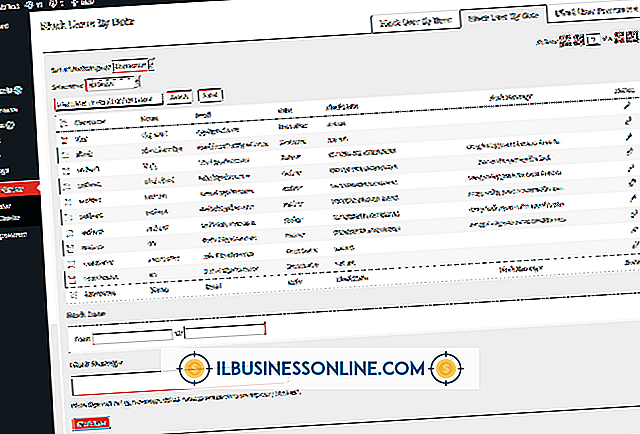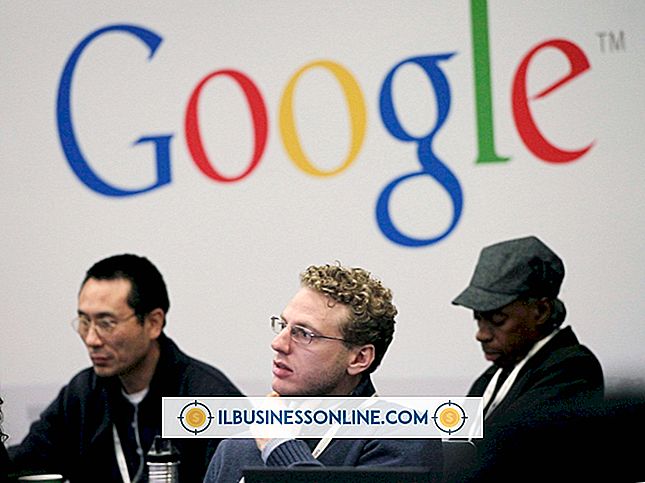Hoe een Fractaal Ontwerp in Photoshop te doen

De Fractal Foundation definieert fractals als ontwerpen die op elkaar lijken, zelfs als de schaal wordt gewijzigd om te resulteren in eindeloze patronen. Qua ontwerp zijn fractals patronen die bijna van dichtbij lijken en van dichtbij een uniek decoratief element vormen voor objecten. Fractale ontwerpen kunnen worden gemaakt met speciale software, maar u kunt het effect ook repliceren met Adobe Photoshop. De eenvoudigste manier om fractal-ontwerpen te maken, is het gebruik van de vele gratis penselen die beschikbaar zijn. Je kunt ook vanuit het niets je eigen fractal-ontwerpen maken, hoewel deze methode tijdrovend kan zijn, afhankelijk van hoe complex je wilt dat het resultaat is.
Borstels
1.
Open de fractals sectie van een gratis Photoshop brushes website zoals BrushKing, QBrushes of Brusheezy (links in Resources) en download de brush die je wilt gebruiken voor je fractal ontwerp. De Fractal Flower Brush Personalized Set (link in Resources) bevat bijvoorbeeld 21 verschillende fractal penselen met een bloemdessin.
2.
Sluit Adobe Photoshop als het open is en plaats de fractale penselen die u hebt gedownload in de map "Voorinstellingen / Borstels" van uw installatiemap van Photoshop.
3.
Open Adobe Photoshop en maak een nieuw document.
4.
Selecteer het gereedschap "Penseel" in het venster Hulpmiddelen en klik vervolgens op de pijl-omlaag naast de vooraf ingestelde penseel.
5.
Klik op het tandwielvormige pictogram en selecteer 'Laden laden'. Selecteer de fractalpenseel die u hebt gedownload en klik op 'Laden'.
6.
Selecteer de fractalpenseel die u wilt gebruiken om uw ontwerp te maken en gebruik vervolgens de schuifregelaar "Grootte" om de grootte aan te passen. Selecteer een penseelkleur en klik vervolgens op "Canvas" om uw ontwerp te maken. Verander het formaat en de kleur van de borstel voor variaties op het ontwerp.
Ontwerp van Scratch
1.
Open Adobe Photoshop en maak een nieuw document.
2.
Klik op "Weergave" en selecteer "Linialen" als de linialen nog niet zichtbaar zijn. Klik op de horizontale liniaal en sleep de cursor naar het midden van het document om een hulplijn te maken. Klik op de verticale liniaal en sleep de cursor naar het midden van het document om een tweede hulplijn te maken. Het punt waar de twee richtlijnen elkaar kruisen, is het middelpunt van je afbeelding.
3.
Selecteer de hulpmiddelen "Verfemmer" of "Verloop" en maak een achtergrond voor uw afbeelding. Gebruik een effen kleur of een verloop, afhankelijk van uw eigen voorkeuren.
4.
Selecteer het hulpmiddel "Ellips" en teken een cirkel in het midden van uw afbeelding met behulp van de liniaalrichtlijnen als referentie.
5.
Klik op "Een nieuwe groep maken" in het venster "Lagen" en geef de groep de naam "Fractaal". Klik en sleep de laag "Ellipse 1" naar de groep "Fractal" in het venster "Lagen".
6.
Klik op 'Laag' in de menubalk en selecteer 'Laagstijlen'. Selecteer "Overvloeimogelijkheden" en pas de cirkel naar wens aan door effecten toe te passen zoals een verloopoverlay, slagschaduw, textuur of schuine kant en reliëf. Er zijn geen goede of slechte waarden, dus experimenteer tot je een stijl vindt die je leuk vindt.
7.
Houd de "Alt" -toets ingedrukt en sleep de cirkelvorm om de laag te dupliceren. Druk op "Ctrl-T" en, terwijl u "Shift" ingedrukt houdt, verklein de cirkel tot ongeveer de helft van het origineel. Maak nog eens twee exemplaren van de cirkel met aangepaste afmetingen en plaats deze rond uw grotere cirkel.
8.
Houd "Ctrl" ingedrukt en klik op de originele cirkellaag en alle drie de kleinere cirkellagen in het venster "Lagen". Klik met de rechtermuisknop op de gemarkeerde lagen en selecteer 'Lagen samenvoegen'.
9.
Dubbelklik op de samengevoegde laag en typ "Fractals 1" als de naam van de laag.
10.
Druk op "Ctrl-Alt-T" om de geselecteerde laag te dupliceren en vrije transformatie te activeren. Verplaats het transform center naar de linkerkant van de afbeelding.
11.
Houd "Shift" ingedrukt en klik en sleep de vrije transformatiehandvatten om het formaat van de laagkopie aan te passen en de afbeelding met de klok mee te draaien.
12.
Druk op "Ctrl-Shift-Alt-T" om het vorige transformatie-effect op een nieuwe laag opnieuw te creëren. Blijf op de sneltoets "Ctrl-Shift-Alt-T" drukken om een fractalwerveling te maken met behulp van het patroon dat u hebt gemaakt.
13.
Klik met de rechtermuisknop op de groep "Fractal" in het venster "Lagen" en selecteer "Groep dupliceren". Selecteer de gedupliceerde groep en druk op "Ctrl-E" om deze in een nieuwe laag samen te voegen. Klik op het oogpictogram naast de map "Fractal" in het venster "Lagen" om de oorspronkelijke fractal te verbergen.
14.
Klik en sleep de nieuwe laag naar beneden en naar rechts van het middelpunt van je afbeelding.
15.
Druk op "Ctrl-Alt-T" met de fractal kopie laag geselecteerd en verplaats het transform center naar het midden van de afbeelding.
16.
Roteer de nieuw gemaakte laagkopie 120 graden en gebruik vervolgens de sneltoets "Ctrl-Shift-Alt-T" om een nieuw fractaal patroon te maken.
17.
Wijzig de grootte en richting van elke nieuwe laag om variaties van het patroon te maken die uw ontwerp interessanter maken. Combineer uw fractal ontwerp met andere ontwerpen of afbeeldingen indien gewenst om meer complexe ontwerpen te maken.
Tip
- In plaats van cirkels kunt u andere vectorvormen gebruiken om uw fractalontwerp te maken. Als u verschillende vormen gebruikt, kunt u ongebruikelijke of unieke ontwerpen maken.