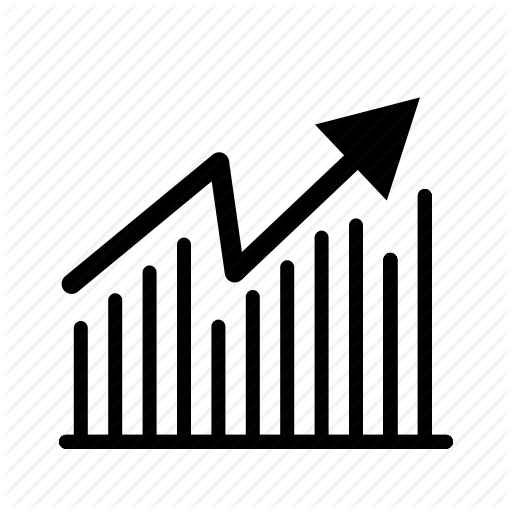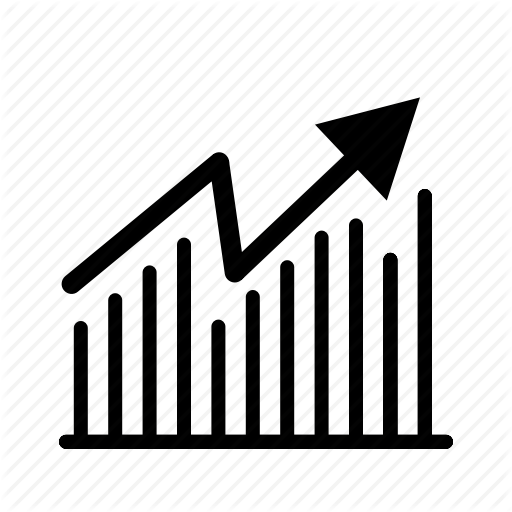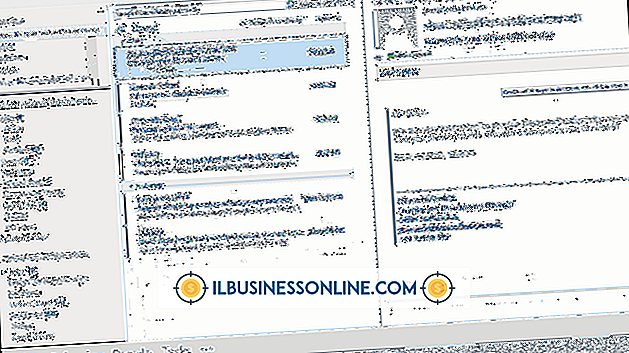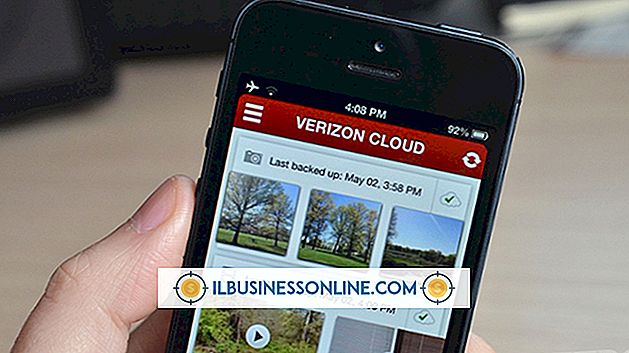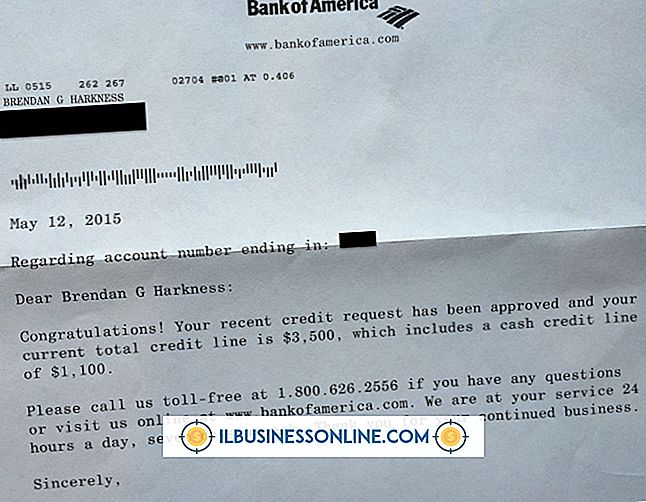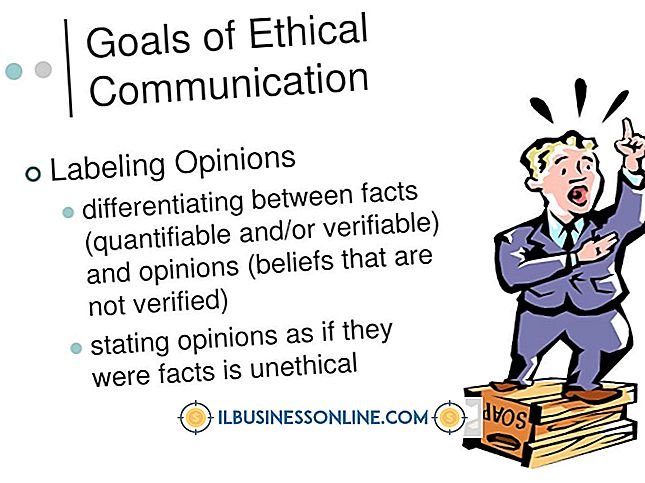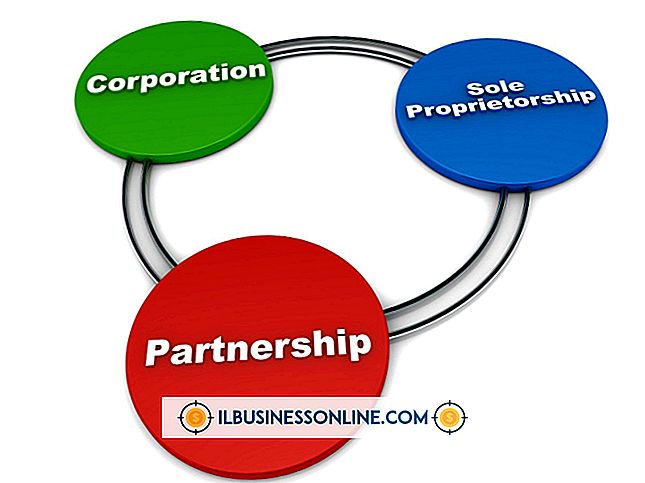Gemakkelijke manieren om een pc-schermafbeelding te maken

Zoals Microsoft opmerkt: "Soms is het eenvoudiger om iemand te laten zien wat op je scherm staat dan om het uit te leggen." Nieuwere versies van Windows stellen mensen in staat op verschillende manieren foto's van hun schermen te maken zonder software van derden te gebruiken. Als u Windows 8 gebruikt, kunt u direct schermafbeeldingen maken die door het besturingssysteem worden opgeslagen in een speciale map. Met dit automatische opslagproces hoeft u de gekopieerde afbeelding niet in een ander programma te plakken en vervolgens op te slaan. Als u meer controle wilt over het vastlegproces, gebruikt u in plaats daarvan de ingebouwde Snipping-tool. Het helpt u een deel van uw scherm vast te leggen en op te slaan in een bestand.
Gebruik Print Screen
1.
Schik uw vensters zodat degene die u wilt vastleggen voor de rest verschijnt. Als u bijvoorbeeld een schermafbeelding van uw browser wilt maken, plaatst u de browser zodanig dat er geen andere vensters overheen lopen.
2.
Druk op de toets "Windows" en op "Print Screen". Windows maakt een schermafbeelding en slaat deze op in de map Screenshots in uw afbeeldingenbibliotheek.
3.
Open desgewenst de map Screenshots en controleer of de nieuwe schermafbeelding bestaat. Dubbelklik op de afbeelding om deze te bekijken.
Snipgereedschap gebruiken
1.
Druk op uw "Windows" -toets en "Q" om het zoekvak te bekijken.
2.
Type "Snipping Tool" in dat vak en klik op het "Snipping Tool" -pictogram als je het ziet. Het venster Snijgereedschap wordt geopend.
3.
Klik op "Nieuw" en selecteer "Rectangular Snip." Windows verandert je cursor in een kruishaar.
4.
Klik in de linkerbovenhoek van het deel van het scherm dat u wilt vastleggen, houd uw linkermuisknop ingedrukt en sleep de cursor om een rechthoek te tekenen rond het gebied dat u vastlegt. Als u bijvoorbeeld een schermafbeelding van een logo in uw browser wilt maken, tekent u een rechthoek rond het logo. Wanneer u uw linkermuisknop loslaat, maakt de Snipfunctie een schermafbeelding en geeft deze weer.
5.
Druk op "Ctrl-S" om het venster Opslaan als te openen en typ een naam voor het bestand dat u wilt opslaan in het tekstvak "Bestandsnaam". Klik op "Opslaan" om het bestand op te slaan.
Tips
- Druk op "Print Screen" in plaats van "Windows" en "Print Screen" als u niet wilt dat Windows de schermafbeelding opslaat in uw Pictures-bibliotheek. Als u deze optie kiest, blijft de afbeelding op uw klembord staan totdat u iets anders kopieert. U zult deze methode handig vinden wanneer u eenvoudig een afbeelding wilt vastleggen en in een document of toepassing wilt plakken.
- Als u een foto van één venster wilt maken, klikt u op het venster om het te selecteren. U kunt vervolgens op "Print Screen" en "Alt" drukken om een schermafbeelding op het Windows klembord op te slaan.
- Wanneer u op de knop "Nieuw" van het Knipprogramma klikt, hebt u ook de optie om "Free-Form Snip" in plaats van "Rectangular Snip" te selecteren. Kies 'Free-form Snip' en u kunt een vorm in vrije vorm volgen in het gebied dat u wilt vastleggen. Deze methode is handig voor het maken van schermafbeeldingen van gezichten en vergelijkbare objecten met onregelmatige vormen.