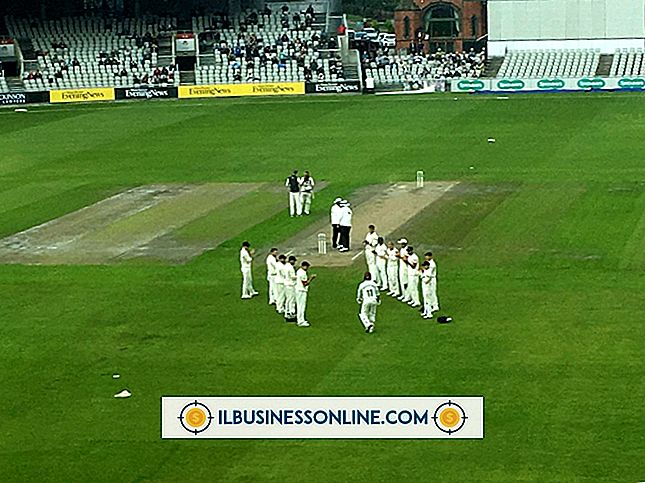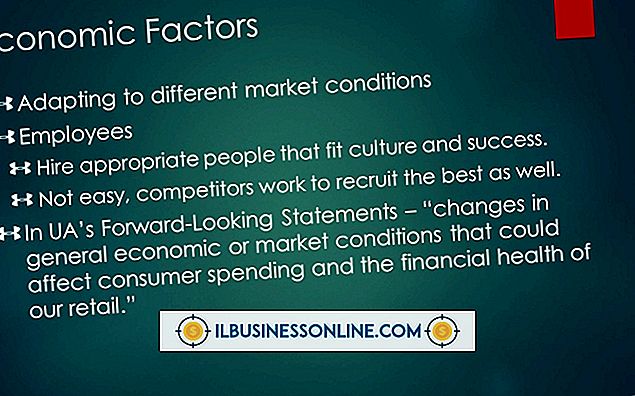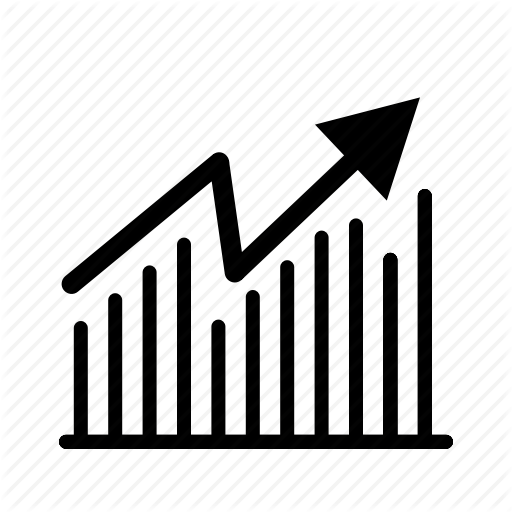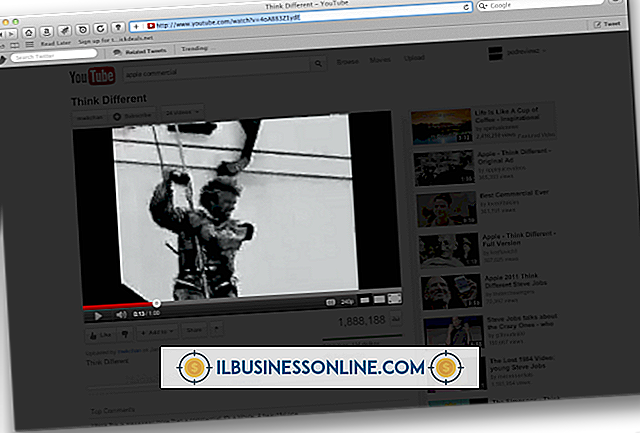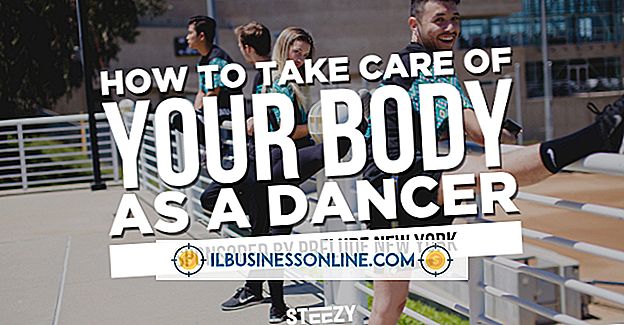Er is een fout opgetreden bij het importproces van Outlook

Door gegevens te importeren in Microsoft Outlook hoeft u geen belangrijke e-mail, contacten, agenda's en andere informatie te verliezen als u van computer of e-mailclient wisselt. Hoewel de import- en exportwizard van Outlook het importeren van gegevens relatief pijnloos maakt, kunnen bepaalde fouten optreden, met name als u de 64-bits versie van Outlook gebruikt of een incompatibel of onjuist geformatteerd CSV-bestand probeert te importeren.
64-bits versie van Outlook 2013
De 64-bits versie van Outlook 2013 biedt een aantal potentiële problemen voor gebruikers die e-mailberichten of contacten van oudere e-mailclients proberen te importeren. De 64-bits versie van Outlook is niet compatibel met e-mail en contactgegevens die rechtstreeks vanuit Outlook Express 4, 5, 6 of Windows Mail worden geëxporteerd. Pogingen om gegevens rechtstreeks vanuit deze programma's te importeren, zullen invoerfouten veroorzaken. Als een tijdelijke oplossing beveelt Microsoft aan de 64-bits versie van Outlook te verwijderen en de 32-bits versie te installeren of gegevens van uw e-mailclient te exporteren op een andere computer waarop de 64-bits versie van Outlook niet is geïnstalleerd.
Vertaalfout tijdens CSV-import
Als u probeert een CSV-bestand in Outlook te importeren en een vertaalfout te krijgen, betekent dit dat het CSV-bestand dat u importeert, geen juiste regelterugloop- of regelinvoertekens bevat. Dit probleem kan optreden als u uw CSV-bestand op een Mac- of Unix-systeem hebt gemaakt. Om dit probleem op te lossen, raadt Microsoft aan om uw CSV-bestand in Microsoft Excel te openen, op "Opslaan als" in het menu Bestand te klikken en het bestand met een nieuwe naam op te slaan. Zodra u dit hebt gedaan, kunt u het nieuwe CSV-bestand zonder fouten in Outlook importeren.
Benoemde foutbereiken Fout
Als u probeert een CSV-bestand in Outlook te importeren en een foutmelding krijgt dat het bestand geen benoemde bereiken heeft, kunt u dit probleem ook verhelpen met Excel 2013. Open uw CSV-bestand in Excel, klik op "Opslaan als" in het menu Bestand en sla het CSV-bestand op met een nieuwe naam. Als u het bestand op deze manier opslaat, wordt het ontbreken van benoemde bereiken automatisch hersteld, zodat u het nieuwe CSV-bestand in Outlook kunt importeren.
Extra informatie
Als u e-mails, contactpersonen en agendagegevens wilt importeren in Outlook met een andere bestandsindeling dan CSV, kan dat op zichzelf fouten veroorzaken. Als u Outlook-gegevens van de ene naar de andere computer verplaatst, maakt u gebruik van de wizard Importeren en exporteren om uw gegevens naar de CSV-bestandsindeling te exporteren. Als u wilt exporteren met de wizard Importeren en exporteren, klikt u op 'Bestand', klikt u op 'Openen en exporteren' en vervolgens op 'Importeren / exporteren'. Selecteer "Door komma's gescheiden waarden" wanneer hierom wordt gevraagd als het type bestandsindeling waarnaar u uw gegevens wilt exporteren.
Versie disclaimer
Informatie in dit artikel is van toepassing op Outlook 2013. Het kan enigszins of aanzienlijk variëren met andere versies of producten.