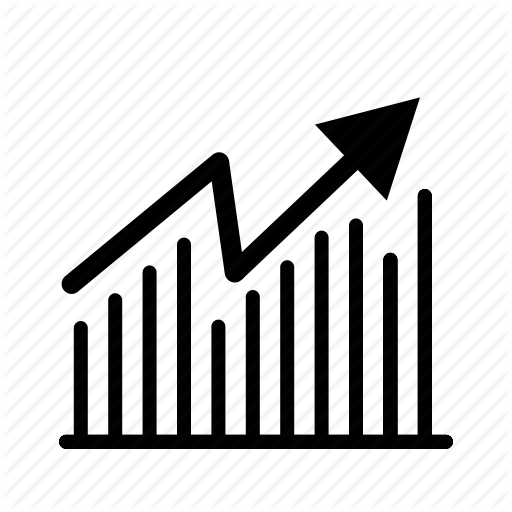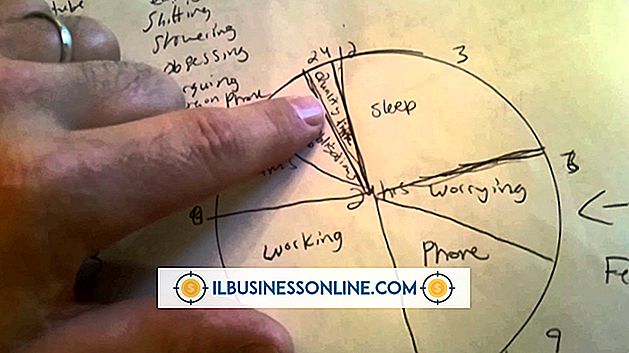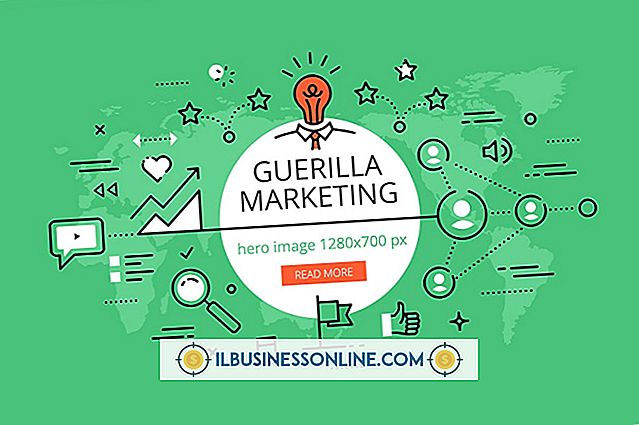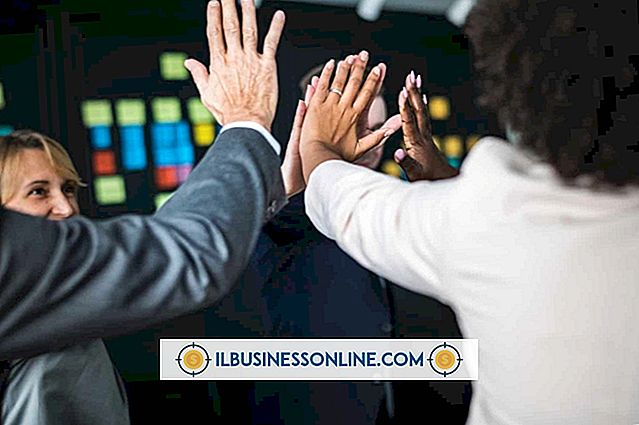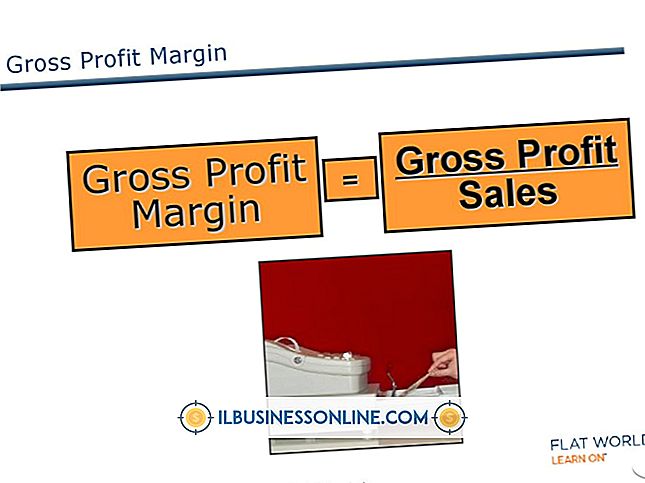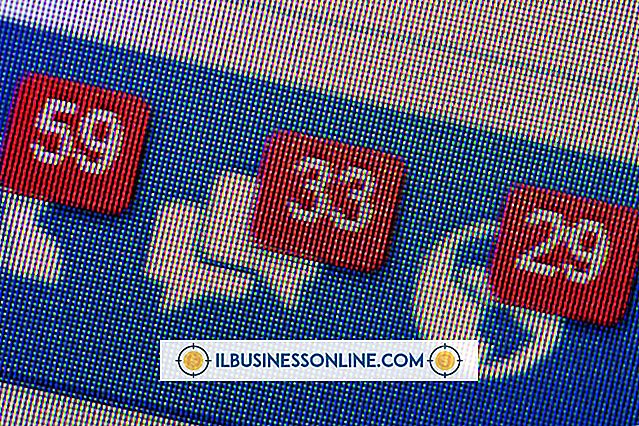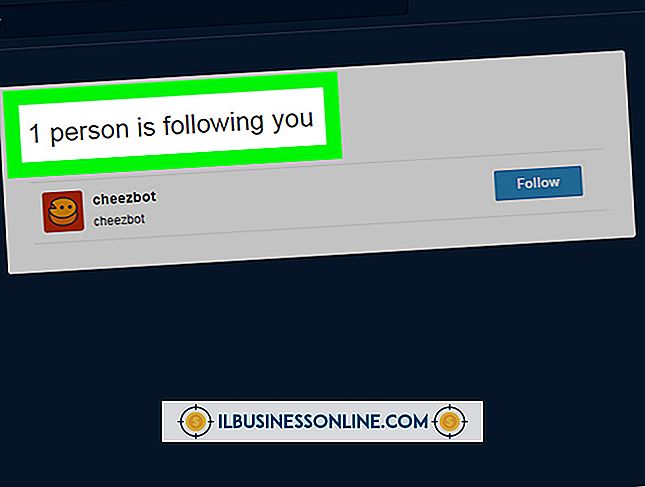Hoe Onvoldoende ruimte op een schijf te repareren vanuit Microsoft Word

Wanneer u probeert een Word-document te openen of een actie in Word uit te voeren, wordt mogelijk een foutbericht weergegeven met de melding "Er is onvoldoende geheugen of schijfruimte. Sluit extra vensters en probeer het opnieuw" of iets dergelijks. In sommige gevallen beschrijft het bericht het probleem nauwkeurig, maar de fout kan zelfs optreden als uw computer over voldoende RAM en ruimte op de harde schijf beschikt.
Als u geen echt ruimteschaarste heeft, kan het resetten van enkele van de opties van Word de fout verwijderen. Voordat u andere stappen neemt, moet u ervoor zorgen dat u de nieuwste versie van het besturingssysteem en Office hebt geïnstalleerd en probeert u uw computer opnieuw op te starten.
Beschikbare geheugen en spaties controleren
Als u niet genoeg schijfruimte en RAM-geheugen vrij hebt op uw computer, kunnen zelfs basistaken traag zijn of gewoonweg onmogelijk om te voltooien. In sommige gevallen probeert u zelfs basistekst weer te geven en ziet u een bericht dat "er onvoldoende geheugen of schijfruimte is.Woord kan het gevraagde lettertype niet weergeven."
Voordat u drastischer maatregelen neemt, moet u ervoor zorgen dat u voldoende vrije ruimte op uw harde schijf hebt voor wat u probeert te doen. Druk op "Windows-E" om het venster Computer te openen en de vrije ruimte op uw schijf te controleren. Tik of klik op het pictogram 'Deze pc'.
Onnodige bestanden wissen
Als de balk die aangeeft dat de gebruikte ruimte van uw schijf bijna vol is of rood is gemarkeerd, is uw schijf bijna vol en kunnen onnodige bestanden worden gewist. Verwijder alle onnodige bestanden en verwijder ongebruikte bestanden, vooral grote bestanden zoals video's of muziekbestanden. Maak een back-up van alle bestanden waarvan u een USB-geheugenstick of een cloudservice zoals Dropbox, Microsoft OneDrive of Google Drive wilt blijven gebruiken.
Om ervoor te zorgen dat je genoeg RAM-geheugen hebt, sluit je alle geopende programma's af en probeer je Word opnieuw te gebruiken. U ziet soms zelfs een bericht dat er "onvoldoende geheugen of schijfruimte is", sluit extra Windows en probeer het opnieuw. "
Microsoft Fix-It of probleemoplossing uitvoeren
In oudere versies van Windows bood Microsoft een tool die automatisch veel problemen met Word, Microsoft Fix-It genaamd, probeert te repareren. De software is niet beschikbaar voor nieuwere versies van Windows, maar als u deze wel op uw systeem hebt, kunt u deze nog steeds gebruiken. Start het programma, klik op "Volgende" en Fix-It zal automatisch op problemen controleren en oplossen. Nadat het is voltooid, probeert u Word uit te voeren om te kijken of het probleem zich opnieuw voordoet.
Bij nieuwere versies van Windows kunt u in plaats daarvan de ingebouwde tool voor het oplossen van problemen gebruiken. Klik op het menu "Start" en klik op "Instellingen". Klik op 'Update en beveiliging' en klik vervolgens op 'Problemen oplossen'. Volg de instructies om problemen met de problemen op te lossen.
De standaard sjabloon verwijderen
Het sjabloonbestand Normal.dot bevat veel van de standaardinstellingen van Word. Als de sjabloon beschadigd raakt, kan dit ervoor zorgen dat Word zich onregelmatig gedraagt. Als u het bestand verwijdert, wordt Word gedwongen om een nieuwe kopie te maken, waardoor de fout mogelijk wordt opgelost. Sluit Word af voordat u deze fix probeert.
Zoek vervolgens op uw computer naar kopieën van normal.dot en vervang ze. Gebruik het zoekvak in het Startmenu of de taakbalk om te zoeken naar "normal.dot" en verwijder of hernoem elk bestand dat verschijnt. U kunt de bestanden hernoemen naar normal.bak als u zich zorgen maakt over het verwijderen van gegevens en het verliezen van gegevens.
Start vervolgens Microsoft Word opnieuw om te kijken of het probleem is opgelost.
De registervermeldingen van Word opnieuw instellen
Word slaat veel instellingen op in het Windows-register. Als u deze instellingen verwijdert, kan het probleem mogelijk worden opgelost, maar als u het register onjuist bewerkt, kan uw computer stoppen met werken. Ga daarom zorgvuldig te werk en alleen als dat nodig is. Typ "regedit" in het zoekvak in het menu Start of de taakbalk en klik op het pictogram van het programma wanneer dit wordt weergegeven.
Gebruik de mappenlijst om naar HKEY_CURRENT_USER \ Software \ Microsoft \ Office \ xx.0 \ Word te gaan, waar "xx" uw versie van Word zal weergeven. Klik met de rechtermuisknop op de map "Gegevens" en kies "Exporteren" om een back-up van uw huidige instellingen op te slaan. Klik met de rechtermuisknop opnieuw op de map en kies 'Verwijderen'.
Open Word om het probleem te controleren. Als dit nog steeds gebeurt, dubbelklik dan op de back-up die u hebt geëxporteerd om de instellingen te herstellen en voer vervolgens dezelfde procedure uit met de map "Opties" in plaats van de map "Data".
Onvoldoende geheugen: Microsoft Word Mac
Als u een bericht ontvangt over onvoldoende geheugen met Word op een Mac, zijn de onderliggende oorzaken waarschijnlijk hetzelfde: te veel programma's actief of te veel schijfruimte in gebruik. Sluit open programma's om RAM vrij te maken en kijk of dit het probleem oplost.
Om de vrije capaciteit van uw harde schijf te controleren, opent u de macOS-zoeker door op het pictogram in het Dock te klikken. Open vervolgens het menu "Weergave" en zorg ervoor dat "Statusbalk tonen" is aangevinkt, klik erop als dit niet het geval is. Een statusbalk onderaan het venster geeft aan hoeveel ruimte er gratis is.
Als u slechts een handvol gigabytes of minder ruimte hebt, kunt u ruimte vrijmaken door ongebruikte software of gegevens te verwijderen. Maak een reservekopie van gegevens waarvan u niet zeker weet of u deze nodig hebt.