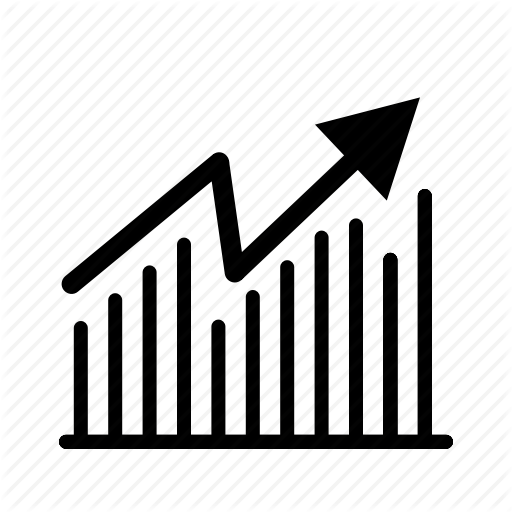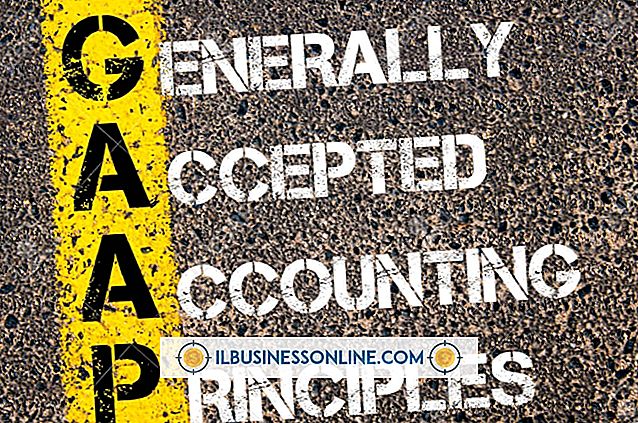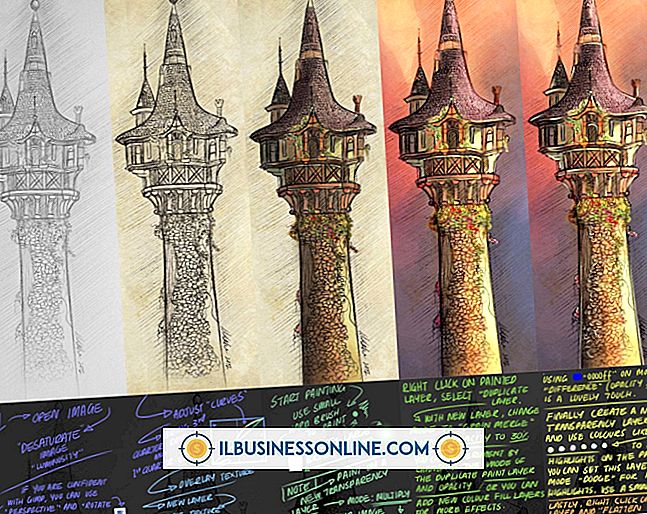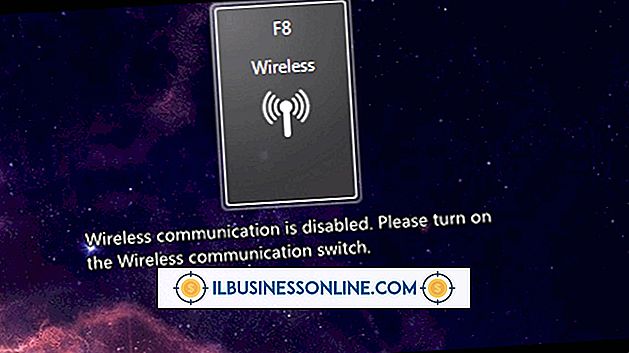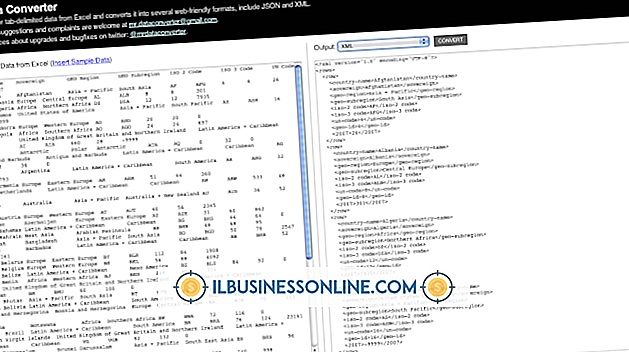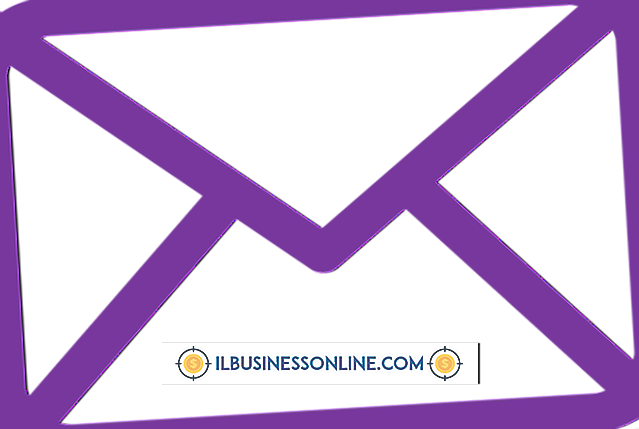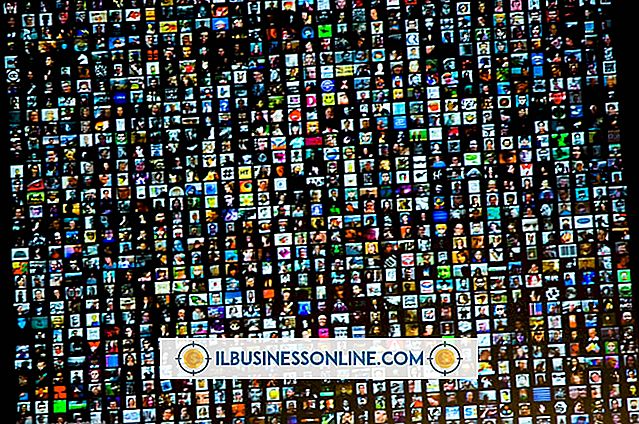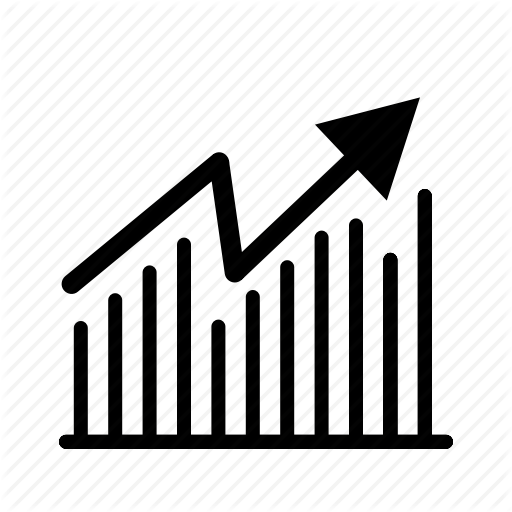Hoe een flikkerend laptopscherm te repareren

Een flikkerend laptopscherm kan op meer dan één manier hoofdpijn zijn. Het kan de bedrijfsresultaten aantasten omdat het constante knipperen een afleiding is die vermoeidheid veroorzaakt. Het resultaat is een verminderde productiviteit, omdat u regelmatig moet pauzeren om de kans op vermoeide ogen en hoofdpijn te verminderen. Er zijn verschillende soorten flikkeringen, waaronder korte, willekeurige flikkeringen en die flitsen. De manier waarop uw scherm flikkert, is nuttig bij het vaststellen van de boosdoener.
1.
Wijzig de vernieuwingsfrequentie zodat deze overeenkomt met de mogelijkheden van uw monitor. De vernieuwingsfrequentie is een meting van het aantal keren dat het scherm elke seconde opnieuw wordt getekend. Hoewel deze instelling verband houdt met oudere desktop-monitoren, kan dit van invloed zijn op de kwaliteit van de Liquid Crystal Displays op laptops. Klik met de rechtermuisknop op het bureaublad en kies "Schermresolutie" en klik vervolgens op "Geavanceerde instellingen" en "Monitor". Als deze optie is ingeschakeld, plaatst u een vinkje naast 'Modi verbergen die deze monitor niet kan weergeven' en kiest u een hogere vernieuwingsfrequentie in de lijst.
2.
Werk de stuurprogramma's van uw grafische kaart bij. Dit is de meest waarschijnlijke oorzaak als je altijd een probleem hebt gehad met flikkeren. Zoek naar "Hardware en geluiden" in het Configuratiescherm en klik op "Apparaatbeheer". Onder 'Beeldschermadapters' ziet u het exacte merk en model van uw videokaart. Ga naar de webpagina met stuurprogramma's van de fabrikant en zoek naar dit model om de juiste stuurprogramma's te downloaden. Als alternatief kunt u terugkeren naar een oudere bestuurder als de flikkering onmiddellijk na een update is begonnen. In dit geval gaat u terug naar Apparaatbeheer, klikt u met de rechtermuisknop op uw adapter en vervolgens op "Driver". Klik op "Roll Back Driver" en "Yes" om te bevestigen.
3.
Schakel Verticale sync in als het knipperen optreedt wanneer DirectX of OpenGL in gebruik is, bijvoorbeeld tijdens het spelen van een pc-spel. Verticale synchronisatie of VSync vergrendelt de vernieuwingsfrequentie van de toepassing in de vernieuwingsfrequentie van de monitor. Horizontaal flikkeren wordt verminderd, wat de beeldkwaliteit verbetert. Voor Nvidia-kaarten is VSync te vinden in '3D-instellingen beheren'. Zoek voor Intel naar '3D-instellingen' of 'Asynchrone flip'. Schakel op ATI / AMD-kaarten 'Wacht op verticale vernieuwing' in.
4.
Verlaag en til het laptopscherm herhaaldelijk op om te bepalen of de flikkering gerelateerd is aan beweging. Hardwarefout is de waarschijnlijke oorzaak wanneer flikkering alleen optreedt wanneer de laptop beweegt. Hoogstwaarschijnlijk is de schermkabel los of beschadigd, maar de omvormer en tegenlicht kunnen dit probleem ook veroorzaken. De laptop moet worden geopend om het probleem te bevestigen, maar probeer dit niet, tenzij u bekend bent met pc-reparatie en het niet erg vindt om de garantie te schrappen. Breng voor de beste resultaten de laptop naar een erkende technicus of stuur deze terug naar de fabrikant.
Tip
- Virussen zijn een andere mogelijke oorzaak van schermflikkering. Installeer een antivirusprogramma als u dit nog niet hebt en laat het de harde schijf scannen.