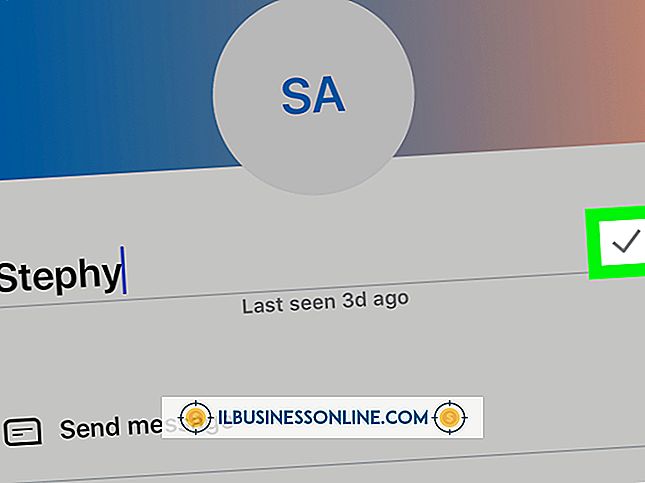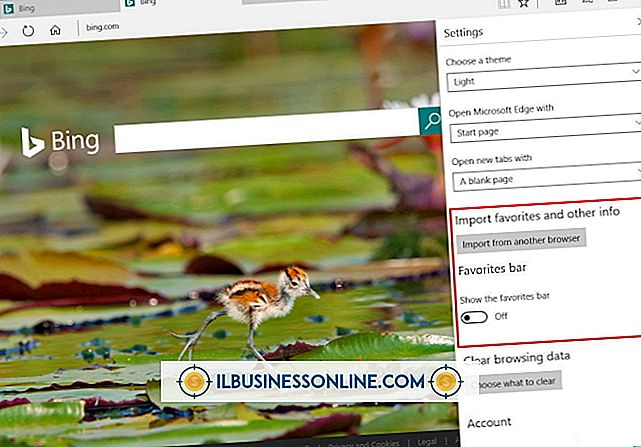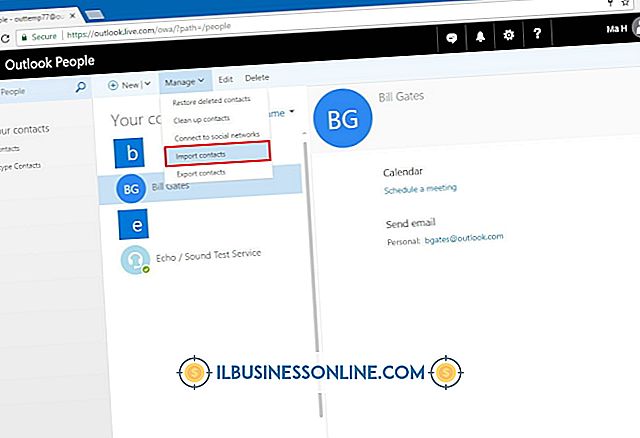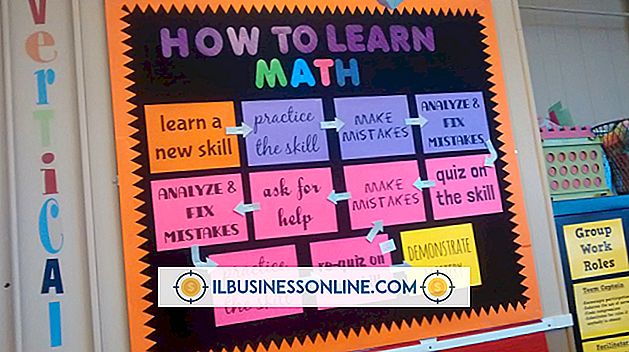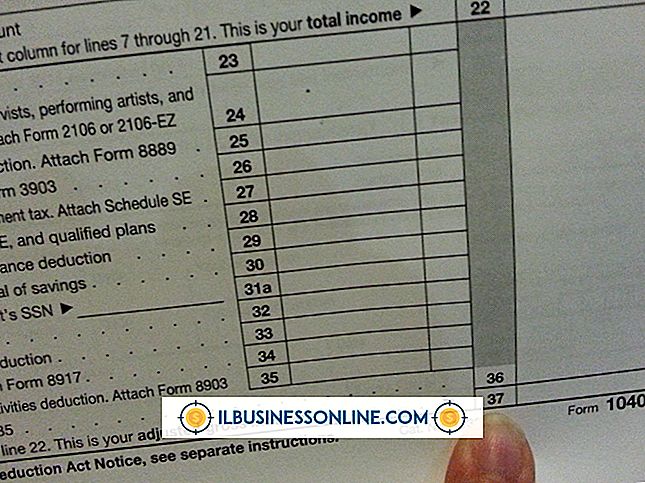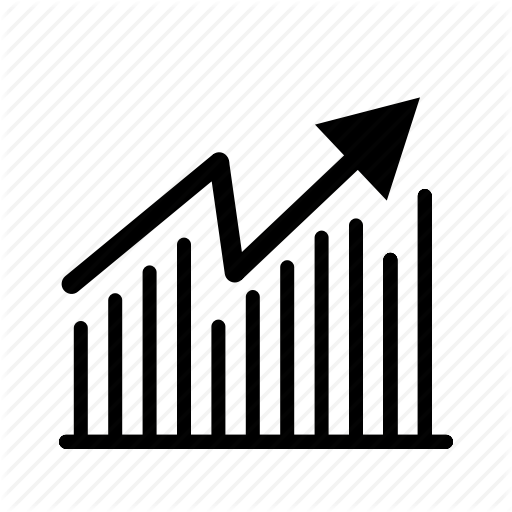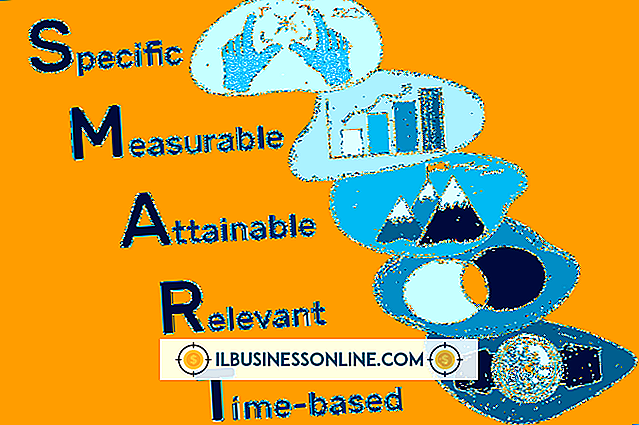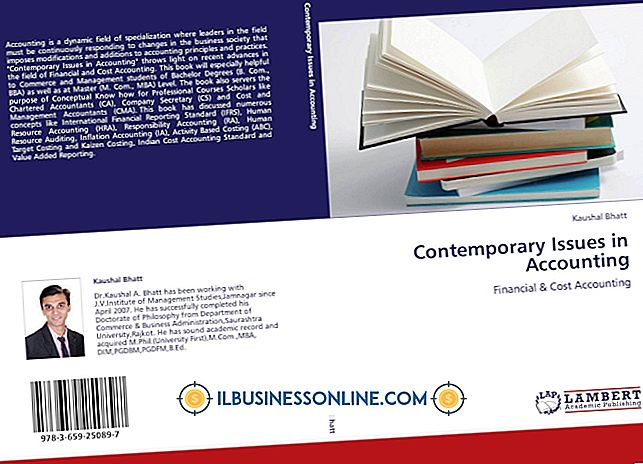Spreadsheets invullen

Of u nu een expert op het gebied van gegevensbeheer bent of een ondernemer die een paar nummers moet optellen, u kunt een manier vinden om dit met een spreadsheet te doen. Met de rij- en kolomindeling van spreadsheets kunt u tabelgegevens beheren en deze efficiënt presenteren. Als uw gegevensbron bijvoorbeeld bestaat uit een tabel met de namen, steden en bestelhoeveelheden van klanten, kunt u een spreadsheet invullen die die gegevens bevat, de informatie opmaken en een verscheidenheid aan nuttige gegevensmanipulatiefuncties snel uitvoeren.
Werkblad bijwerken
1.
Start Excel en bekijk de cellen die in het lege werkblad verschijnen. Letters van het alfabet verschijnen horizontaal over de bovenkant van de spreadsheet en cijfers verschijnen verticaal langs de linkerrand. Letters identificeren kolommen en nummers identificeren rijen. Met deze naamgevingsconventie kunt u elke cel in het werkblad identificeren door naar een letter en een cijfer te verwijzen. "A2" identificeert bijvoorbeeld de cel in kolom A en rij 2.
2.
Typ de "Naam" in cel A1, "Plaats" in cel B1 en "Bestelhoeveelheid" in cel C1. Dit vult de eerste rij van de spreadsheet met die kopnamen. Koppen verschijnen altijd in de eerste rij.
3.
Ga naar rij 2 en typ "Jim" in cel A2, "Miami" in cel B2 en 250 in cel C2. U hebt nu een spreadsheet met drie titels in rij 1 en drie waarden die overeenkomen met die koppen in rij 2. Verplaats naar rij 3 en typ 'Jane', 'Denver' en 100 in de eerste drie cellen om de spreadsheet te voltooien.
Beheer Spreadsheet
1.
Klik binnen cel A1, houd uw linkermuisknop ingedrukt en sleep deze naar rechts om de cellen in die rij te markeren. U kunt veel nuttige bewerkingen uitvoeren op cellen die u markeert.
2.
Zoek de werkbalk boven aan de gebruikersinterface en klik op 'Startpagina'. Het lint onder de werkbalk geeft de knoppen van het tabblad Start weer. Ga naar het gedeelte Cellen op het lint en klik op de vervolgkeuzeknop "Formaat". Selecteer "Kolombreedte autofig." Dit zorgt ervoor dat Excel de grootte van de kolommen wijzigt, zodat de tekst die u hebt ingevoerd in de kolommen past. Voordat u dit doet, is het u wellicht opgevallen dat "Orderbedrag" niet in kolom C paste.
3.
Klik op cel "C2", houd uw linkermuisknop ingedrukt en sleep deze om die cel en die eronder te markeren. Ga naar het bewerkingsgedeelte van het lint en klik op de pijl naast de knop "Som" om een lijst met wiskundige functies te bekijken. Deze omvatten "Som", "Gemiddeld" en "Max."
4.
Klik op cel "B2" om "Miami" te selecteren. Ga naar het gedeelte Lettertype van het lint en klik op een van de opmaakknoppen zoals "Vet" of "Cursief" om het geselecteerde formaat op de tekst toe te passen. Probeer de andere knoppen in die sectie om te zien hoe ze de kleur, uitlijning en andere eigenschappen van de tekst beïnvloeden.
5.
Selecteer 'Som'. Excel somt de geselecteerde waarden op en geeft deze weer in een nieuwe cel onder de geselecteerde waarden. U kunt ook een van de andere functies of "Meer functies" selecteren om extra functies te bekijken die u op de door u geselecteerde waarden kunt toepassen. Microsoft roept de waarden op die u een bereik selecteert.
Tips
- Selecteer een hele rij of kolom door op de gewenste kolomletter of rijnummer te klikken. Verwijder een kolom of rij door met de rechtermuisknop op een kolomletter of rijnummer te klikken en 'Verwijderen' te selecteren. Selecteer in plaats daarvan 'Invoegen' als u een nieuwe kolom of rij wilt invoegen.
- In dit voorbeeld wordt de bewerking van spreadsheets getoond met waarden voor stad, naam en bestelhoeveelheid. Bouw je eigen spreadsheet met alle gegevens die je leuk vindt. Als uw gegevens geen koppen nodig hebben, hoeft u ze niet toe te voegen. Kopjes maken het echter voor u en anderen gemakkelijker om de informatie van een spreadsheet te begrijpen. Koppen zijn ook handig wanneer u gegevens naar andere programma's exporteert of uw gegevens in tekstbestanden opslaat.
- Als het lint niet boven aan Excel wordt weergegeven, klikt u met de rechtermuisknop op de werkbalk en verwijdert u het vinkje uit het selectievakje "Het lint minderen".
- Bestudeer gratis Excel-bronnen die u kunnen helpen meer te weten te komen over andere functies die het werken met spreadsheets productiever kunnen maken. Microsoft.com heeft een handige pagina met een video-walkthrough van Excel-basics (link in Resources).