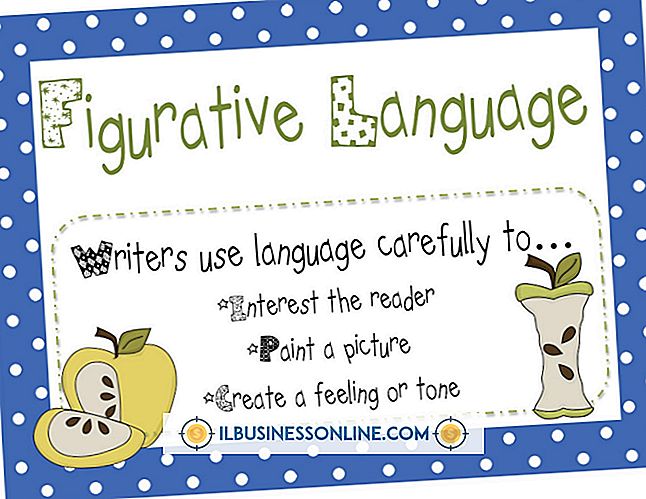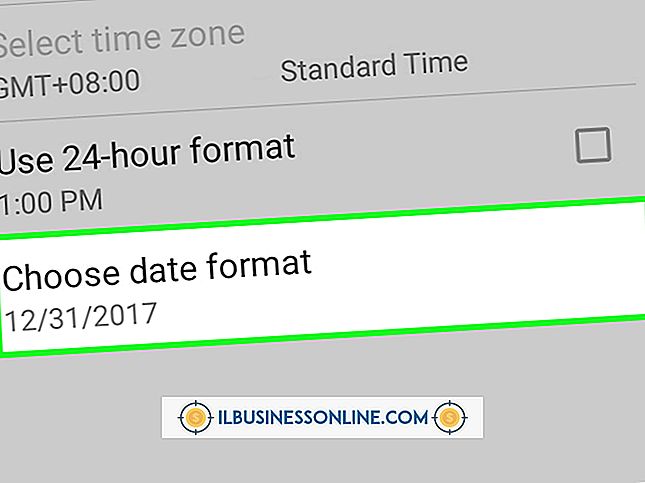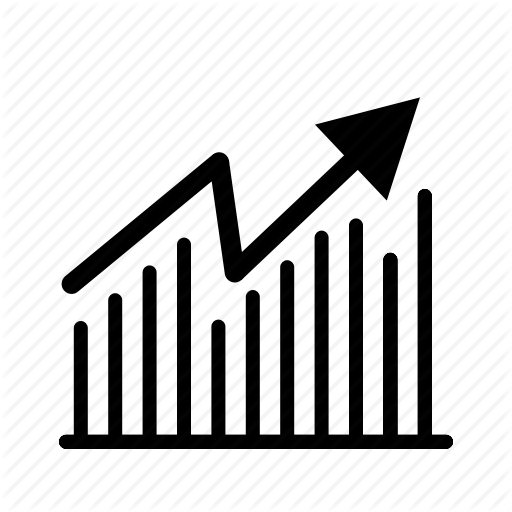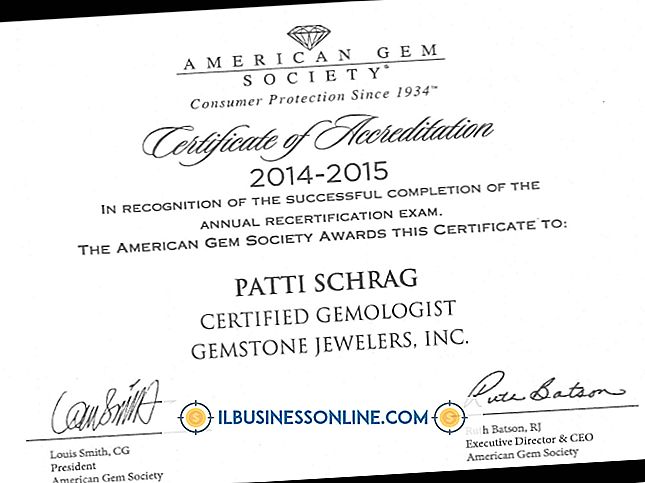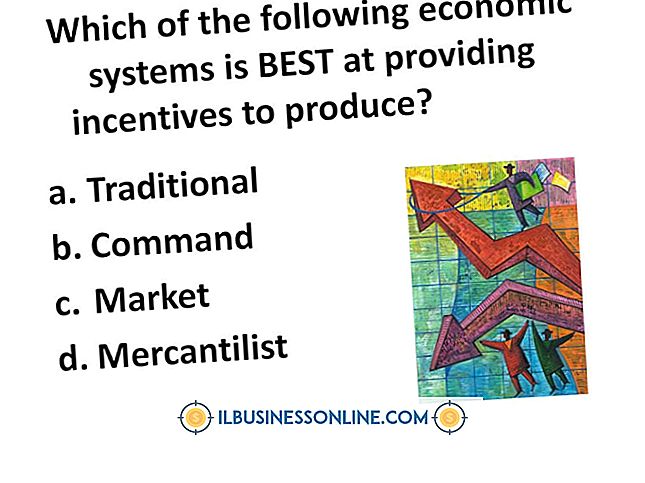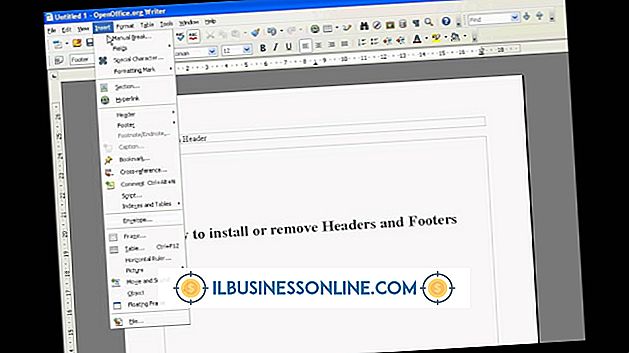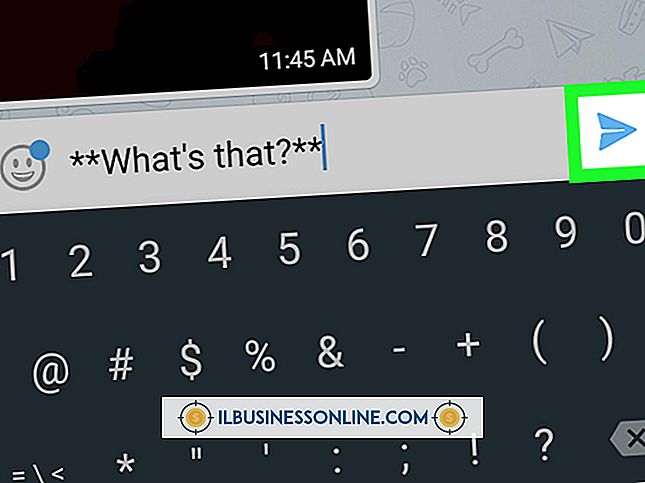Taakplanner inschakelen

De Windows Task Scheduler automatiseert taken door specifieke acties uit te voeren elke keer dat een bepaalde voorwaarde zich voordoet, zoals een tijd voorbijgaan of een gebruiker die zich aanmeldt. Door geplande taken te maken, kunt u repetitieve activiteiten versnellen, zoals het uitvoeren van een reeks programma's wanneer de computer opstart. Door op meerdere computers in uw kantoor taken te maken, kunt u ervoor zorgen dat elke machine dezelfde taken uitvoert zonder uw aandacht elke keer te hoeven trekken.
1.
Druk op "Windows-W" om het zoekvenster Instellingen te openen. Typ 'planning' zonder aanhalingstekens en klik op 'Taken plannen' in de zoekresultaten.
2.
Open de map "Task Scheduler Library" in het linkerdeelvenster om een lijst met alle bestaande taken weer te geven. Om een bestaande taak opnieuw in te schakelen, selecteert u deze en drukt u op "Inschakelen" in het rechterpaneel.
3.
Klik op "Taak maken" om te beginnen met het plannen van een nieuwe activiteit.
4.
Typ een naam en, optioneel, een beschrijving voor de taak. Deze items dienen alleen voor uw eigen administratie.
5.
Open het tabblad 'Triggers' en druk op 'Nieuw'. Selecteer wanneer u de taak wilt uitvoeren in het vervolgkeuzemenu. De overige instellingen zijn afhankelijk van uw keuze. Als u bijvoorbeeld 'Op schema' kiest, kiest u hoe vaak u de taak wilt uitvoeren en wanneer u deze moet starten. Als u 'Bij aanmelden' selecteert, kunt u kiezen of u wilt worden uitgevoerd voor één gebruiker of voor alle gebruikers. Klik op "OK" om de trigger te maken en herhaal dit als u meerdere triggers nodig hebt.
6.
Schakel over naar het tabblad "Acties" en druk op "Nieuw". De primaire functie van Taakplanner is het uitvoeren van programma's. Voer de locatie van het programma en eventuele opdrachtregelargumenten in die u gebruikt met de toepassing. U kunt ook kiezen voor "Een e-mail verzenden" of "Een bericht weergeven", maar Microsoft heeft deze functies verouderd en ze werken niet meer in Windows 8. Druk op "OK" om de actie te maken. Als u meerdere programma's wilt uitvoeren bij de trigger, drukt u nogmaals op "Nieuw" en herhaalt u de stap.
7.
Open het tabblad "Voorwaarden" om te wijzigen wanneer de taak wordt uitgevoerd. Op deze pagina kunt u instellen dat de taak alleen wordt gestart als de computer een tijdje niet wordt gebruikt, als er stroom is of als er een netwerkverbinding is.
8.
Open "Instellingen" om andere opties voor de taak in te stellen, bijvoorbeeld of de taak zo snel mogelijk moet worden uitgevoerd als deze een geplande run mist of niet start. Druk op "OK" om de taak te maken en in te schakelen.
Tips
- Taakplanner biedt een breed scala aan geavanceerdere opties voor bepaalde gebruiksscenario's, zoals het uitvoeren van een taak als een andere gebruiker.
- Als u slechts een eenvoudige activiteit snel hoeft in te plannen, klikt u in plaats daarvan op 'Basistaak maken'. Deze methode biedt niet hetzelfde bereik aan opties.
Waarschuwing
- Informatie in dit artikel is van toepassing op Windows 8. Het kan enigszins of aanzienlijk variëren met andere versies.