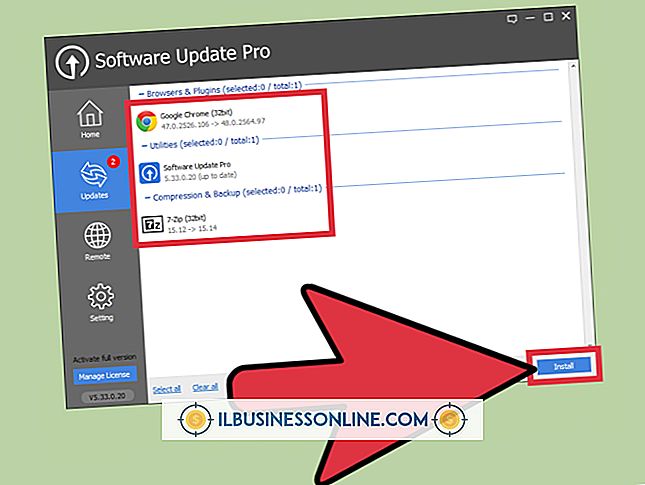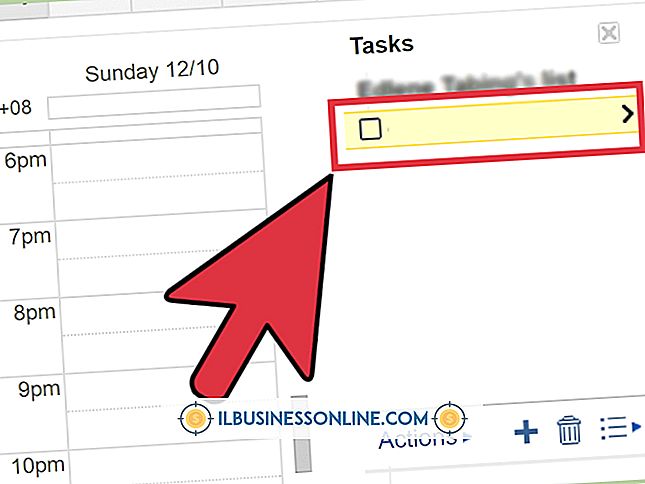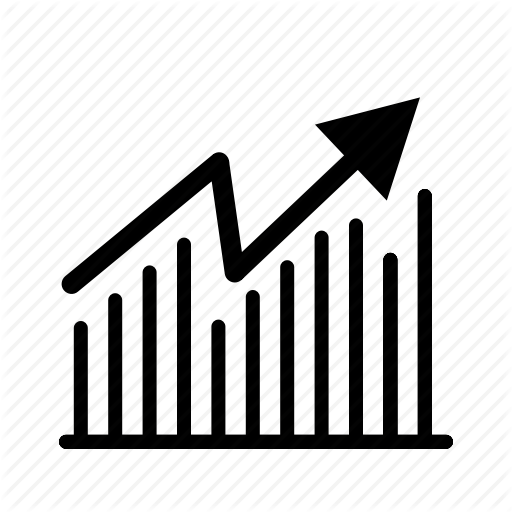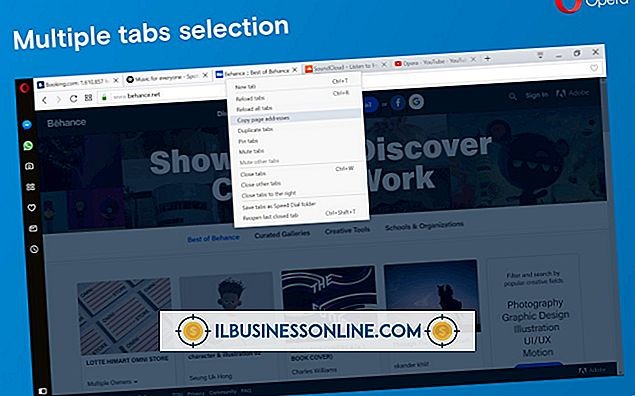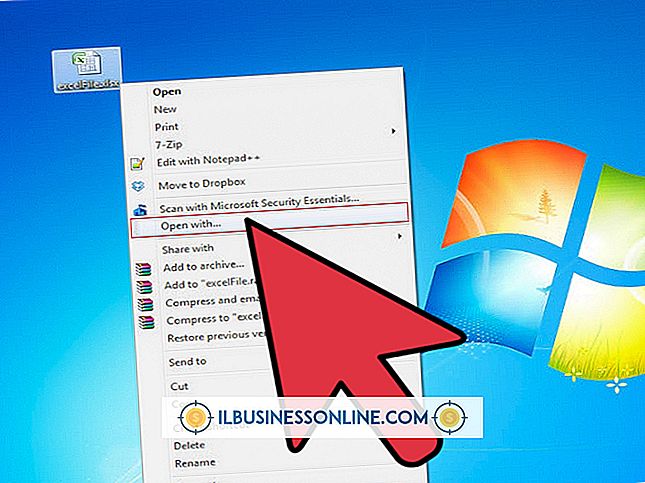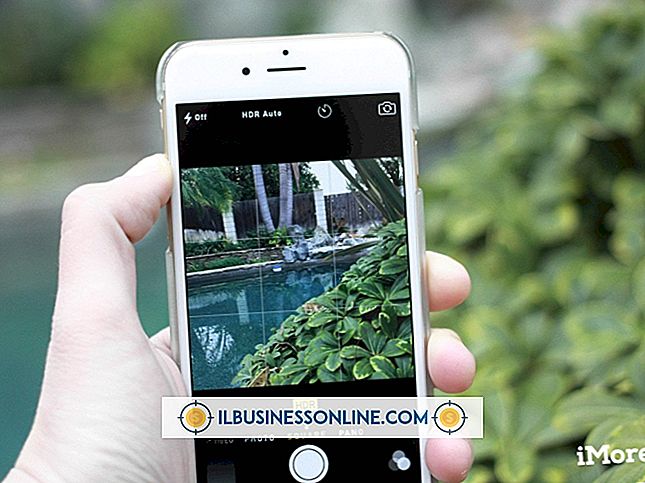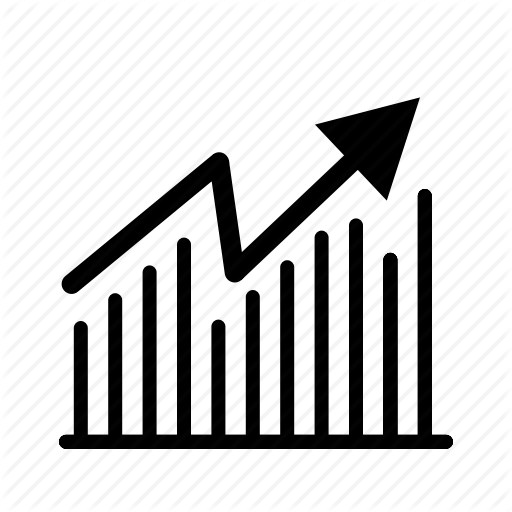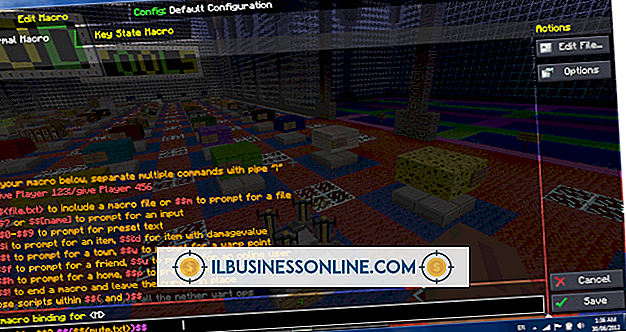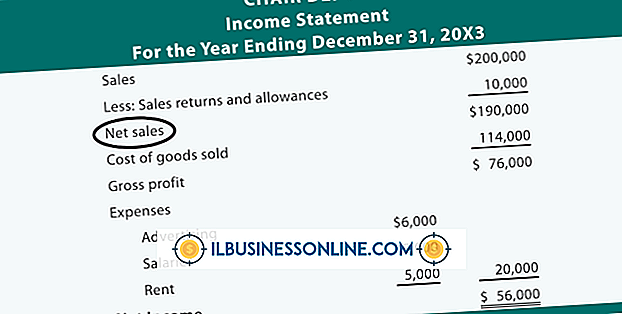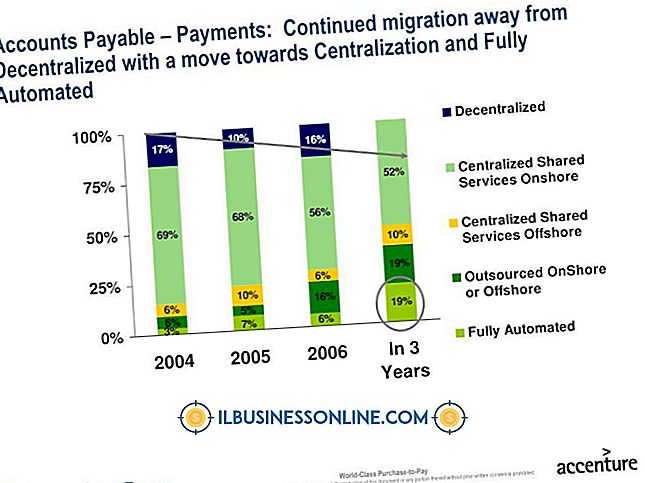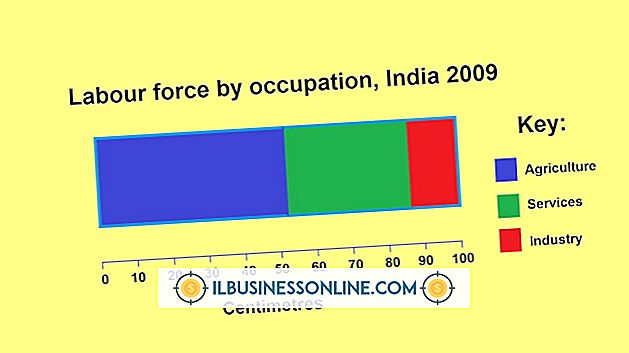Afbeeldingen downloaden van meerdere tabbladen tegelijk

Bij het online downloaden van afbeeldingen klikt u met de rechtermuisknop op elke afzonderlijke afbeelding en slaat u het bestand op uw computer op. Dit kan een tijdrovend proces zijn, vooral als u meerdere tabbladen met afbeeldingen hebt die moeten worden gedownload. Met een extern programma of een browserextensie kunt u automatisch alle afbeeldingen van meerdere tabbladen downloaden volgens de criteria die u opgeeft. Dit is handig in gevallen waarbij bijvoorbeeld product- of evenementfoto's voor uw bedrijf door meerdere mensen online worden geplaatst en u al deze afbeeldingen wilt downloaden zonder dit individueel te hoeven doen.
Bulk Image Downloader (Internet Explorer & Opera)
1.
Navigeer naar de Internet Explorer-galerijpagina en klik op de knop "Toevoegen aan Internet Explorer" om Bulk Image Downloader te downloaden en te installeren.
2.
Start Bulk Image Downloader en klik op het tabblad "Bestanden". Selecteer waar u de afbeeldingen wilt opslaan door op het mappictogram naast 'Downloaden naar map' te klikken.
3.
Klik op het tabblad "Configuratie" en wijzig de opties om aan uw voorkeuren te voldoen. Klik op de knop "Wijzigingen opslaan" om u aan de wijzigingen te binden.
4.
Open de tabbladen met de afbeeldingen die u wilt downloaden in Internet Explorer of Opera.
5.
Klik met de rechtermuisknop op elke pagina en selecteer "Huidige pagina in wachtrij plaatsen met Bulk Image Downloader." Alle afbeeldingen op de geselecteerde tabbladen worden automatisch in volgorde gedownload.
Bulk-downloadafbeeldingen (Chrome)
1.
Navigeer naar de Chrome Web Store en klik op de knop 'Toevoegen aan Chrome' voor de extensie Bulk Download Images.
2.
Klik op de knop "Toevoegen" wanneer u wordt gevraagd of u de extensie wilt gebruiken.
3.
Open de tabbladen met de afbeeldingen die u wilt downloaden.
4.
Klik op het groene smiley-pictogram bovenaan de browser om de extensie te activeren.
5.
Klik op de pijl-omlaag naast 'Enkele tab' en selecteer 'Meerdere tabbladen' in de vervolgkeuzelijst.
6.
Klik op "Ext" en klik op de selectievakjes naast de afbeeldingsextensies voor de afbeeldingen die u wilt downloaden.
7.
Klik op de knop "Go" om een pagina met miniaturen weer te geven voor alle afbeeldingen op de geopende tabbladen.
8.
Klik op het selectievakje boven elke afbeelding die u wilt downloaden en klik vervolgens op de knop "Opslaan" om de afbeeldingen van meerdere tabbladen tegelijk te downloaden.
Afbeeldingen opslaan (Firefox)
1.
Navigeer naar de pagina Save Images Firefox Add-on en klik op de knop "+ Toevoegen aan Firefox".
2.
Klik op de knop "Toestaan" en klik vervolgens op "Nu installeren".
3.
Klik op de knop "Nu opnieuw starten" om Firefox opnieuw te starten terwijl de add-on is geactiveerd.
4.
Klik op de knop 'Firefox' en vervolgens op 'Add-ons'.
5.
Klik op het tabblad "Extensies" en klik vervolgens op de knop "Opties" naast Afbeeldingen opslaan.
6.
Configureer de opties, zoals de locatie waar u de afbeeldingen wilt opslaan en de soorten afbeeldingen die u wilt opslaan, naar uw wens. Klik op het keuzerondje naast 'Alle tabbladen' in het gedeelte 'Standaardactie opslaan' en klik vervolgens op 'OK'.
7.
Open de tabbladen met de afbeeldingen die u wilt downloaden.
8.
Klik met de rechtermuisknop op een van de tabbladpagina's en klik vervolgens op "Afbeeldingen opslaan" in het contextmenu.
9.
Klik op 'Afbeeldingen opslaan van ALLE tabbladen' in de vervolgkeuzelijst en klik vervolgens op 'OK'. Alle afbeeldingen van alle geopende Firefox-tabbladen worden opgeslagen in de map die u eerder hebt geselecteerd.
Waarschuwing
- Bulk downloaden van bestanden mag alleen worden gedaan als u toestemming hebt om alle afbeeldingsbestanden te gebruiken.