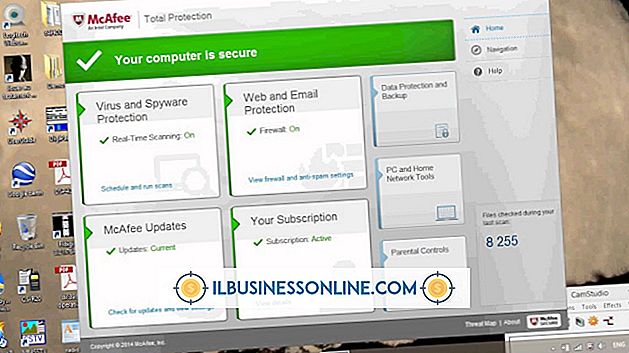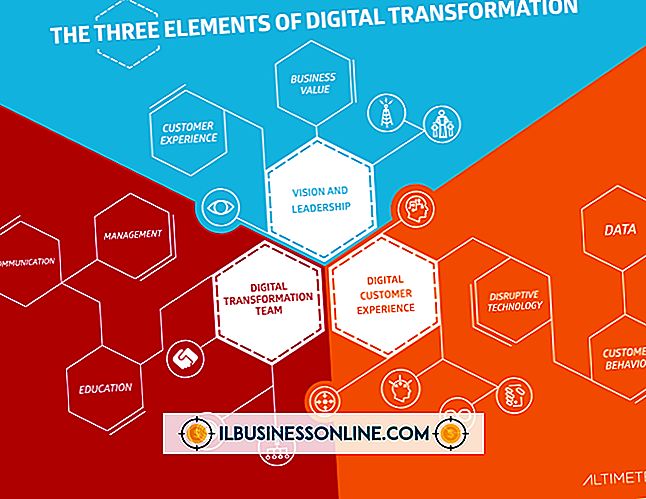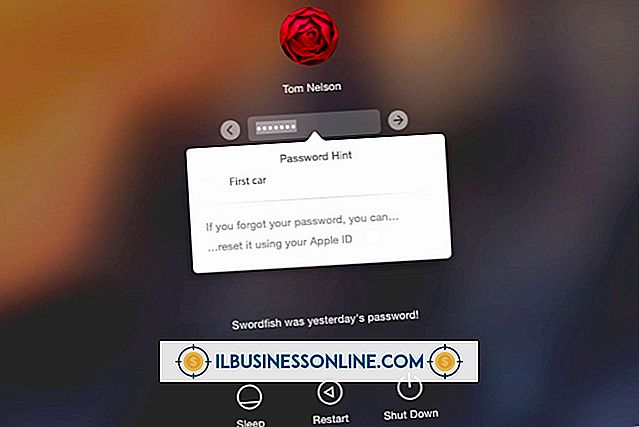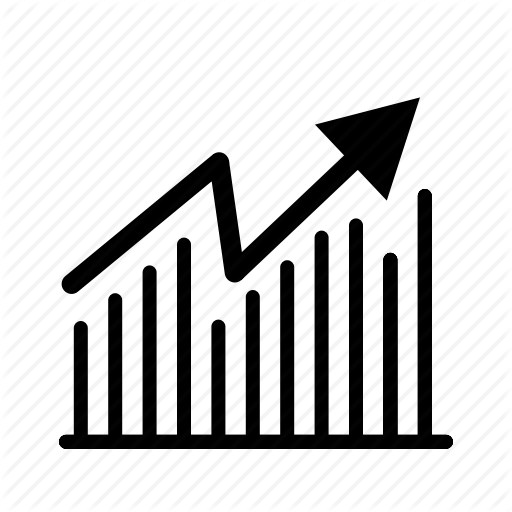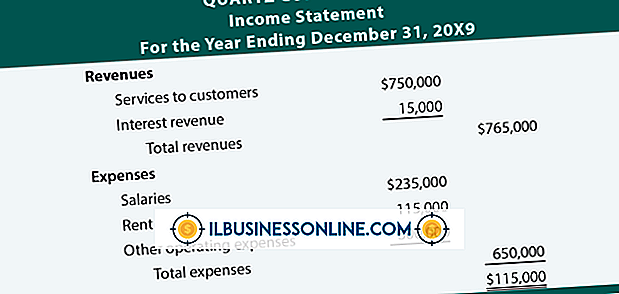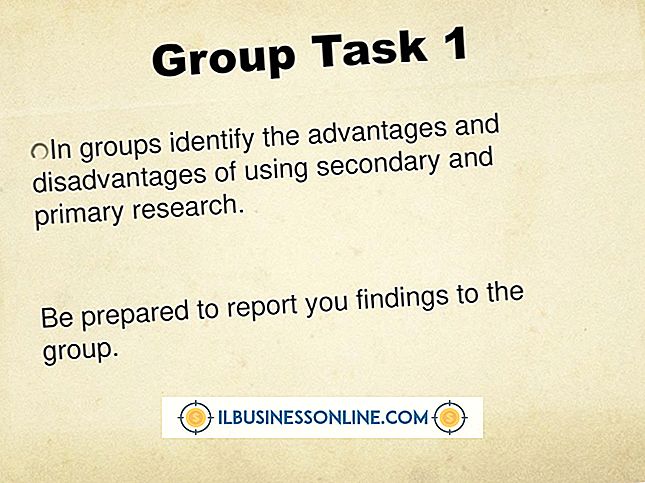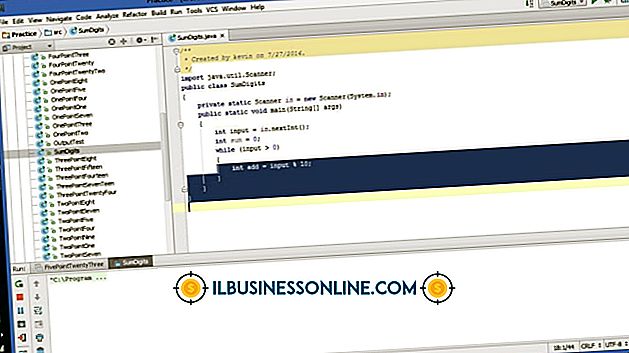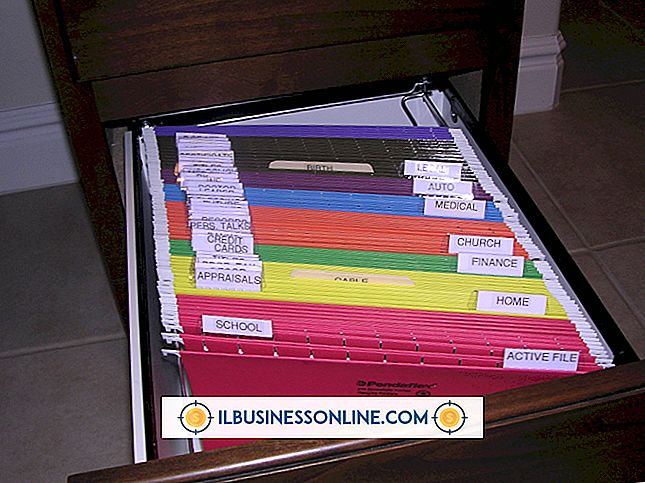Hoe gebruik ik een Excel-spreadsheet om de tijd van werknemers te volgen om te importeren naar QuickBooks?

Werknemers die een uurloon verdienen, kunnen onderworpen zijn aan de Fair Labor Standards Act, beheerd door het Amerikaanse ministerie van arbeid, dat lonen en overuren regelt. De wet vereist dat werkgevers de dagelijkse en wekelijkse werkuren van hun werknemers volgen. Om uw administratie te vereenvoudigen en input te leveren voor bedrijfsadministratie in Intuit QuickBooks, kunt u Microsoft Excel gebruiken om virtuele tijdkaarten te creëren die het werkschema van elke werknemer registreren. Nadat u een gestandaardiseerde Excel-werkmap hebt ingesteld, kunt u deze hergebruiken voor elke werkperiode, met een individueel werkblad dat de prestaties van elke medewerker weergeeft.
1.
Schakel over naar het tabblad "View" van het Microsoft Excel-lint, klik op het "Paneel bevriezen" -item om het vervolgkeuzemenu te openen en selecteer vervolgens "Top-rij bevriezen" om de eerste rij van uw werkblad zichtbaar te houden, ongeacht hoe ver naar beneden het blad dat je schuift.
2.
Voer kolomkoppen in rij A in, beginnend met "Datum" in cel A1. Stel kolommen in voor zoveel mijlpalen op werkdagen als uw werknemers gebruiken. Als ze aan het begin van de dag inluiden en aan het einde uitlopen, hebt u slechts twee kolommen nodig voor tijdinvoer. Als ze uit en uit zijn voor pauzes en maaltijden, heb je een kolom nodig voor elk van deze belangrijke tijdstippen. Nadat u alle kolomkoppen voor onderverdelingen voor de dag hebt ingevoerd, geeft u de titel de twee volgende kolommen 'Daguren' en 'Weekuren'.
3.
Klik op de kop voor kolom A om alle cellen te selecteren. Schakel over naar het tabblad 'Start' van het Excel-lint en klik vervolgens op het niet-gelabelde dialoogvenster Launcher onder aan de groep Nummer, gemarkeerd met een schuine pijl. Wanneer het dialoogvenster Nummer wordt geopend, klikt u op het item "Datum" in de categorielijst en selecteert u vervolgens de gewenste datumnotatie in de lijst Type. Klik op de knop "OK".
4.
Klik op de koptekst voor kolom B - de eerste kolom voor het bijhouden van de tijd - en "Shift" - klik op de kop van de kolom met de laatste tijdregistratie die u hebt gemaakt. Klik op het dialoogvenster Launcher op het tabblad Start van de groep Nummer van het Excel-lint, selecteer het item 'Tijd' in de categorielijst en pas vervolgens de indeling aan die in de lijst Type wordt genoemd als '1:30 PM' om tijden met dagdeelindicatoren weer te geven . Klik op de knop "OK" om het formatteringsproces te voltooien.
5.
Klik op de koptekst van de kolom met de dagelijkse totaaltelling en vervolgens op 'Shift': klik op de koptekst van de kolom met het weektotaal die u als laatste hebt geëtiketteerd en selecteer alle cellen in deze kolommen. Klik een derde keer op het nummeldialoogvenster Launcher, kies het item "Aangepast" in de categorielijst en voer vervolgens "[h]: mm" (zonder de aanhalingstekens) in het veld Type in. Dit aangepaste getalformaat biedt plaats aan tijdwaarden die langer zijn dan 24 uur, zodat u het werk van een week kunt optellen en het resultaat correct kunt weergeven.
6.
Klik in de tijd-totalencel die de dagelijkse uren bijhoudt. Typ een gelijkteken om aan Excel door te geven dat u een formule invoert, klik op de cel van het einde van de dag in die rij om de locatie aan de formule toe te voegen, typ een minteken en klik in de klok in cel. Druk op "Enter" om de formule te voltooien, die de time-outtijd van de inschakeltijd aftrekt. Als uw werknemers niet pauzeren voor een pauze of lunch, berekent deze formule het aantal werkuren voor de hele dag. Anders heeft uw formule aanvullende berekeningen nodig (zie Tips).
7.
Klik in de cel van week-totalen in rij 6, die de som van de werkuren van een volledige week zal weergeven en typ "= SOM (" (zonder de aanhalingstekens).) Klik in de cel met dagaantallen in rij 2, sleep omlaag door de kolom totdat u de cel in rij 6 markeert, typ een haakje sluiten en druk vervolgens op de toets "Enter" om de formule te voltooien.
8.
Klik en sleep vanuit de eerste cel in rij 2 door de cel met de weekentelling in rij 6, selecteer het hele cellenblok en plaats de cursor vervolgens in de rechteronderhoek van de laatste cel in de selectie. Wanneer de cursor van uiterlijk verandert om eruit te zien als een zwart plusteken, sleept u omlaag om automatisch een jaar aan rijen te vullen en te stoppen nadat u rij 261 hebt gevuld.
9.
Dubbelklik op het titeltabblad van het werkblad om de plaatsaanduidingstekst te selecteren die het blad identificeert. Voer de naam in van de eerste medewerker van wie u de tijd moet bijhouden.
10.
Klik op het kruispunt van de genummerde rij- en letterkolomkoppen van het werkblad om het volledige gegevensgebied te selecteren en druk vervolgens op "Ctrl-C" om de selectie naar het klembord te kopiëren. Klik op het plusteken naast het naamtabblad van het huidige werkblad om een nieuw werkblad in te voegen.
Tips
- Als u een uitgeloosterde lunchperiode wilt aanpassen, klikt u in de cel van de dagtijd in totaal en typt u "= SOM (" (zonder de aanhalingstekens)) om de formule te starten. Klik in de lunchklokcel en typ een minteken, klik in de cel van de morning-clock-in en typ vervolgens een plusteken, klik in de dag-eindigende clock-outcel, typ een minteken en klik vervolgens in de lunchklok-in-cel. een haakje sluiten en druk vervolgens op "Enter".
- Om Excel-gegevens in QuickBooks te importeren, kunt u kopiëren vanuit uw werkblad en deze rechtstreeks in de QuickBooks plaatsen. Meerdere lijstvermeldingen toevoegen / bewerken, een speciaal werkblad instellen met gegevens uit uw tijdregistratie-werkbladen of versies van de op tekst gebaseerde CSV gebruiken bestandsformaat om een bestand te bouwen dat QuickBooks kan opnemen.
- De lege cellen die tijdregistratieformules bevatten, geven "0:00" weer totdat u de cellen invult die zij evalueren.
- Sommige tijdnotaties van Excel geven een asterisk weer voor hun beschrijvingen. Deze indelingen gebruiken de regionale tijdinstellingen die zijn ingesteld in het Configuratiescherm van Windows.
- Nadat u uw hoofd-Excel-bestand hebt ingesteld, slaat u het op als een sjabloon, zodat u lege kopieën ervan kunt hergebruiken telkens wanneer u het opent.
waarschuwingen
- Als u na een tijdswaarde geen "a" of "p" invoert, beschouwt Excel dit automatisch als een ochtendvermelding en voegt het "mijn" toe. Om tijdinvoer te vereenvoudigen, gebruikt u de 24-uurs notatie, die "16:30" in "4:30 pm" en "16" in "4 pm" verandert
- Informatie in dit artikel is van toepassing op Microsoft Excel 2013. Het kan enigszins of aanzienlijk verschillen met andere versies of producten.