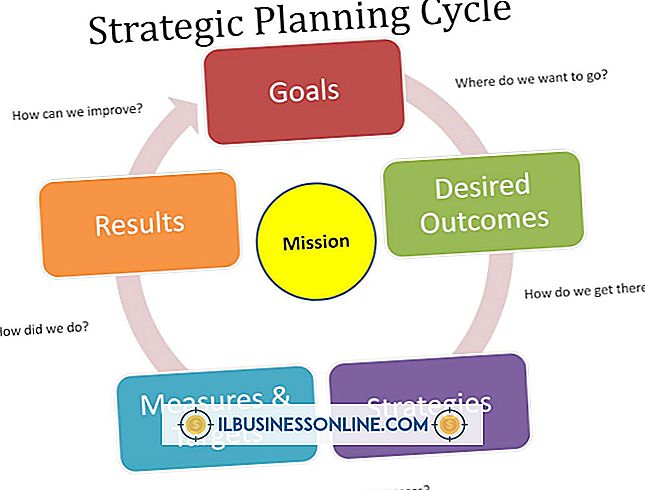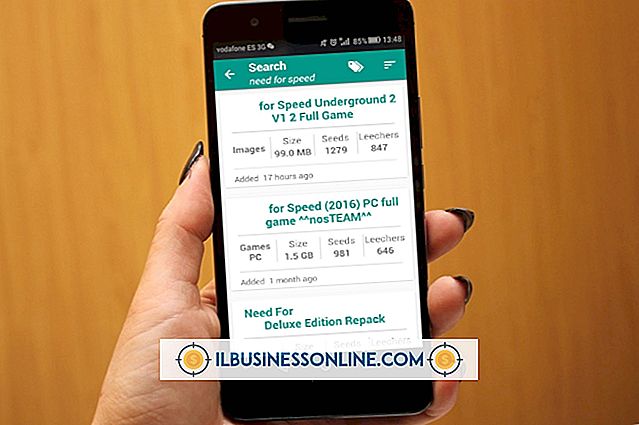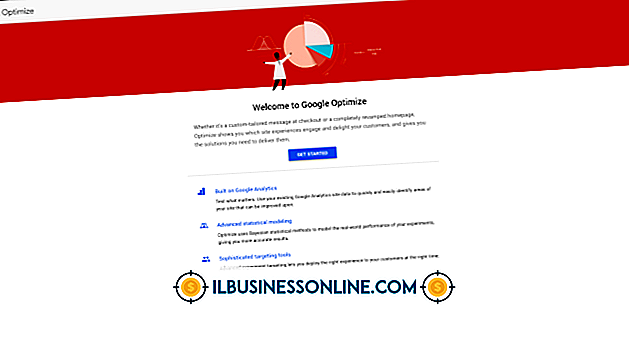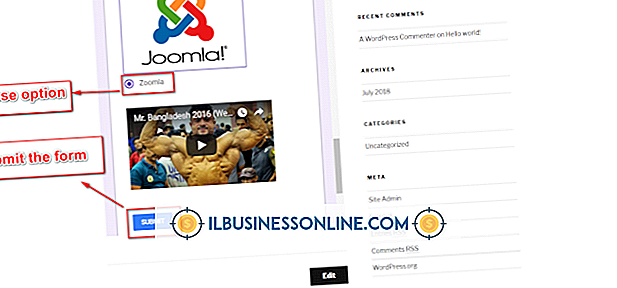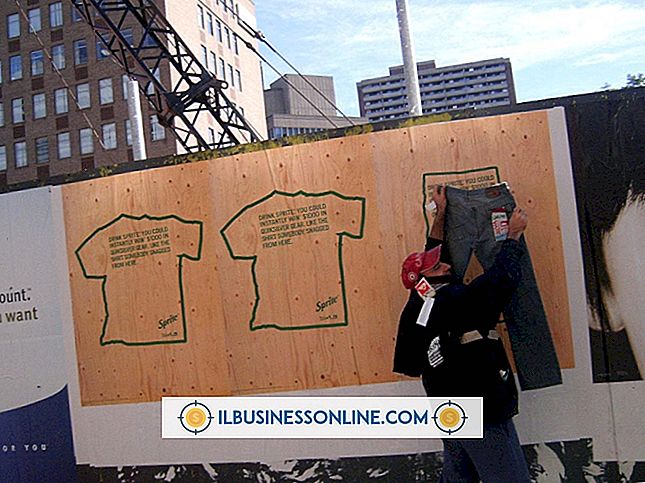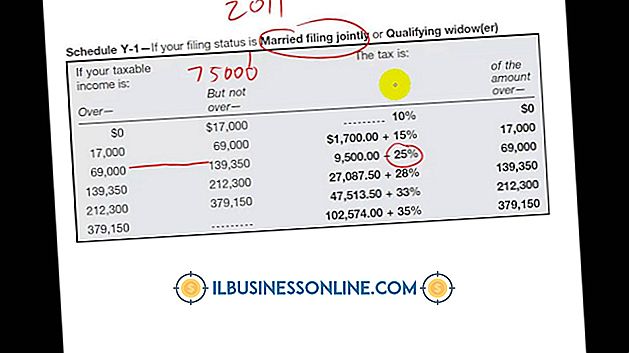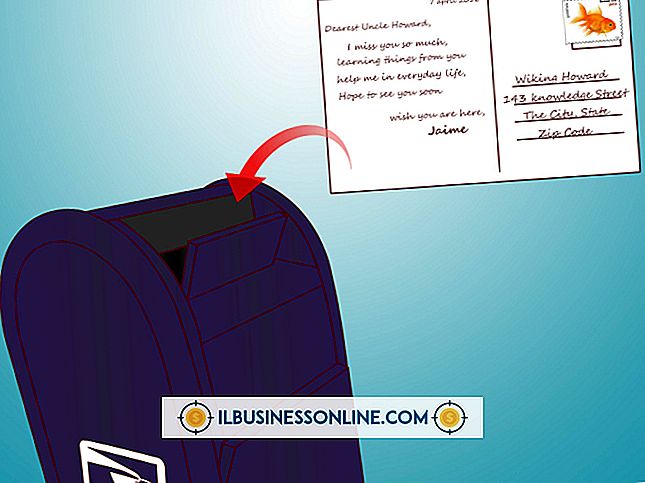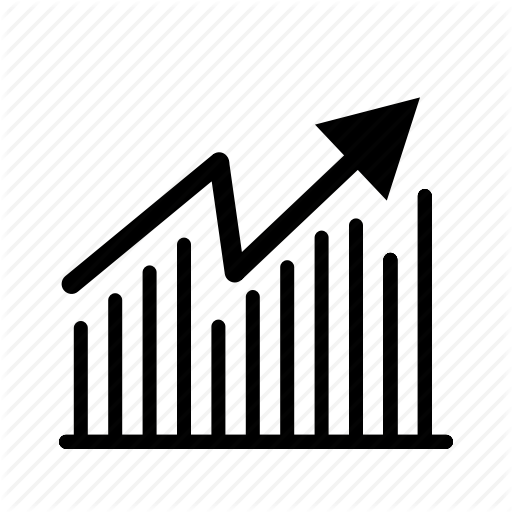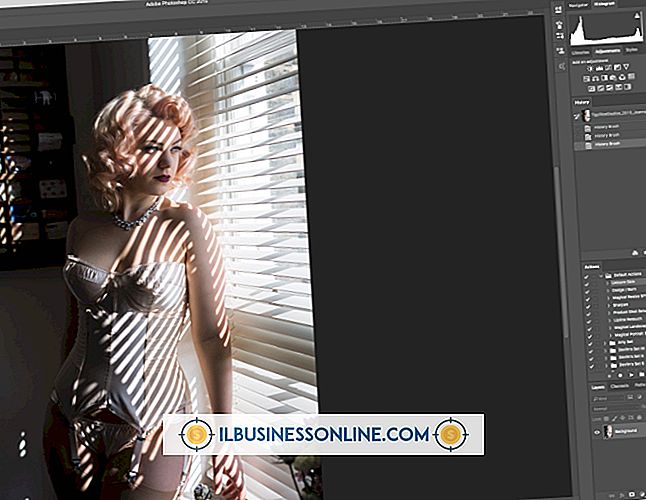Wat gebeurt er wanneer u een pc reset naar de fabrieksinstellingen?
Het resetten van uw pc naar de fabrieksinstellingen is handig voor het corrigeren van problemen die u ondervindt met de harde schijf van de pc of het Windows-besturingssysteem. Het is ook slim om de pc opnieuw in te stellen voordat u deze aan een nieuwe gebruiker geeft of verkoopt. Het resetproces verwijdert de toepassingen en bestanden die op het systeem zijn geïnstalleerd en installeert vervolgens Windows en alle toepassingen die oorspronkelijk door de fabrikant van uw pc zijn geïnstalleerd, inclusief proefprogramma's en hulpprogramma's.
Tip
Als u uw kantoor-pc opnieuw instelt op de fabrieksinstellingen, worden toepassingen en bestanden die op het systeem zijn geïnstalleerd, evenals apparaatstuurprogramma's en persoonlijke instellingen van derden verwijderd.
Maak een back-up van uw bestanden
Omdat het resetproces alle persoonlijke documenten van de harde schijf van de computer verwijdert, moet u eerst een back-up van uw bestanden maken . Gebruik het ingebouwde Windows-hulpprogramma voor back-up via het configuratiescherm of een app van derden zoals EaseUS Todo Backup Free, Paragon Backup & Recovery of Google Backup en Sync. Merk op dat als uw pc een ernstige malware-infectie heeft, back-ups het kunnen verspreiden; anders is het belangrijk ervoor te zorgen dat uw belangrijke bedrijfsgegevens veilig worden geback-upt.
Resetten naar fabrieksinstellingen
Tijdens het terugstellen van de fabriek wordt de harde schijf van uw pc volledig gewist en verliest u zakelijke, financiële en persoonlijke bestanden die op de computer aanwezig zijn. Nadat het resetproces is gestart, kunt u het niet onderbreken . Als u het proces onderbreekt, blijft uw computer in een onstabiele staat zonder een besturingssysteem of toepassingen die oorspronkelijk door uw pc-fabrikant zijn geïnstalleerd, inclusief apparaatstuurprogramma's.
Herstel van media
Het opnieuw instellen van uw pc naar de fabrieksinstellingen gebeurt via herstel-cd-rom's of een herstelpartitie . Als u CD-ROM's gebruikt, wordt u gevraagd wanneer u elke schijf in de juiste volgorde plaatst. De schijven zijn mogelijk rechtstreeks van de fabrikant van uw computer of u bent mogelijk gevraagd de herstelschijven te maken toen u uw pc voor het eerst kocht. Als u geen set herstelschijven hebt, kunt u een set bestellen bij de fabrikant van uw computer. Nadat het resetproces via CD-ROM's is gestart, vraagt het proces u bij elke stap, inclusief het formatteren van de harde schijf van uw pc, het opnieuw installeren van Windows en het voor de eerste keer instellen van Windows.
Een herstelpartitie gebruiken
Als u uw pc opnieuw instelt vanaf een herstelpartitie, wordt het proces uitgevoerd zonder schijven en via een functietoets zoals " F12 " of een andere sleutel. De herstelpartitie is gemaakt door de fabrikant van uw pc en vereist geen CD-ROM of ander medium om de partitie te starten. Raadpleeg de handleiding van uw pc voor de specifieke sleutel om het resetproces te starten. Nadat het resetproces is gestart, werkt het proces vergelijkbaar met het gebruik van herstel-CD-ROM's, inclusief het doorlopen van elke stap van het formatteren van de harde schijf van uw pc tot het voor de eerste keer instellen van Windows.
Opnieuw instellen vanuit Windows 10
Gebruikers met een pc met Windows 10 kunnen het systeem via het besturingssysteem terugzetten naar de fabrieksinstellingen in plaats van herstelschijven of een herstelpartitie te gebruiken, met behulp van de volgende stappen:
- Klik op de knop Start en klik op Instellingen .
- Klik op Update en beveiliging en klik vervolgens op Herstel .
- Klik op Aan de slag onder "Reset deze pc".
- Klik op de optie Alles verwijderen om alle gegevens op uw pc te wissen. Anders klik je op Mijn bestanden behouden om je bestanden en instellingen te bewaren.
- Klik op Mijn bestanden verwijderen voor een eenvoudige, snelle reset, als u de pc behoudt. Of klik op Bestanden verwijderen en reinig de schijf om alle gegevens veilig te wissen. De tweede optie duurt langer.
- Klik op Volgende als u een waarschuwing ziet dat uw pc onlangs een upgrade naar Windows 10 heeft uitgevoerd en dat u niet kunt terugkeren naar de eerdere versie van Windows.
- Klik op de knop Opnieuw instellen als u de prompt 'Gereed om deze pc opnieuw in te stellen' ziet. Wacht enkele minuten zodat Windows de computer opnieuw kan instellen.
- Klik op de knop Doorgaan wanneer u de aanwijzing 'Een optie kiezen' ziet.