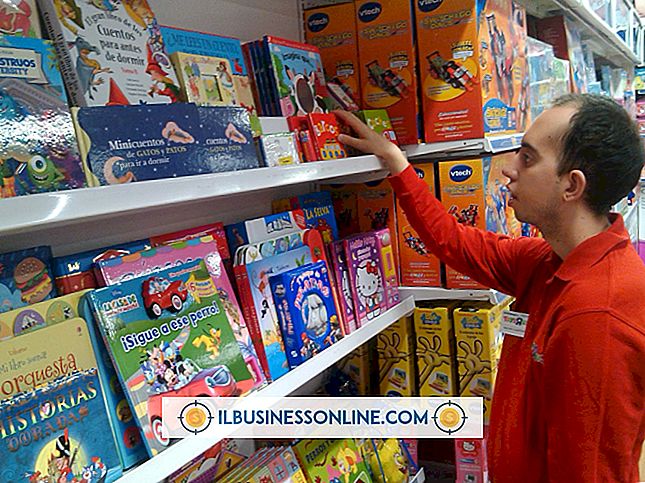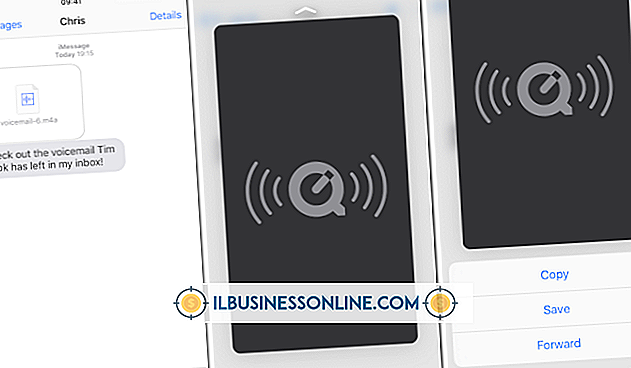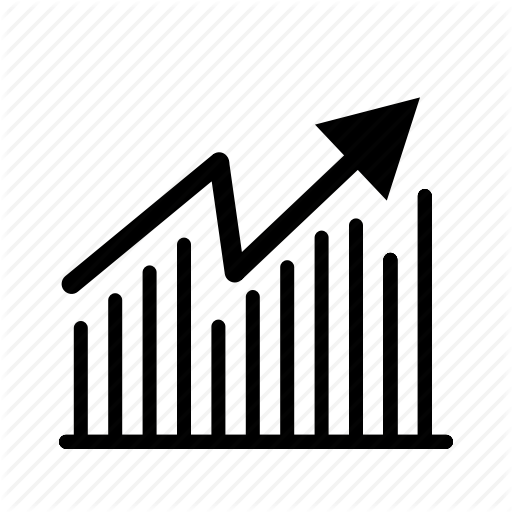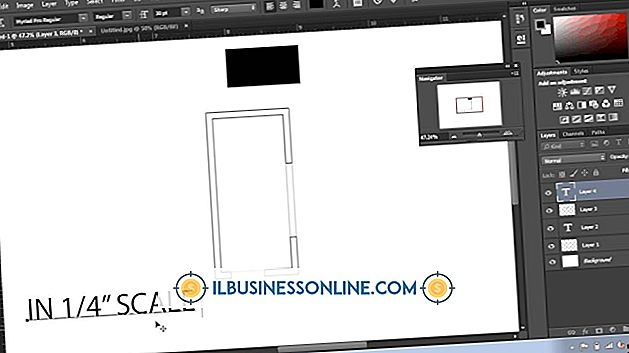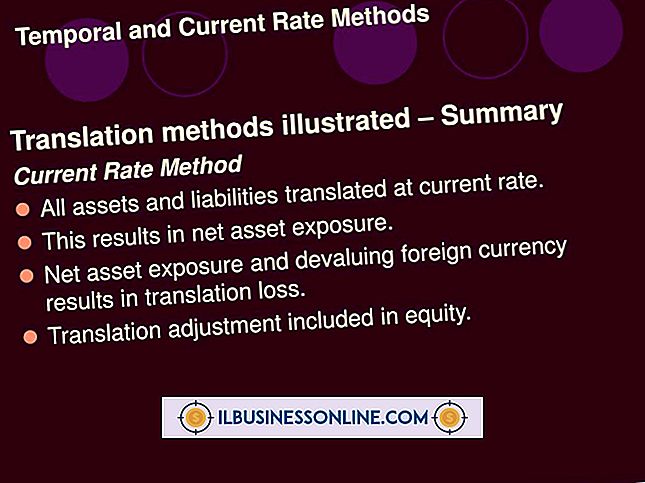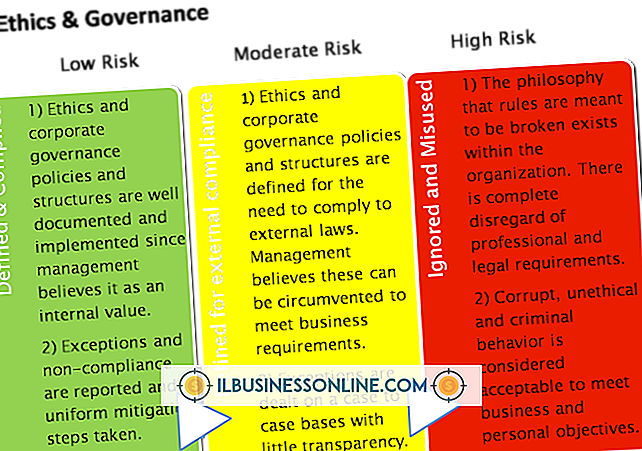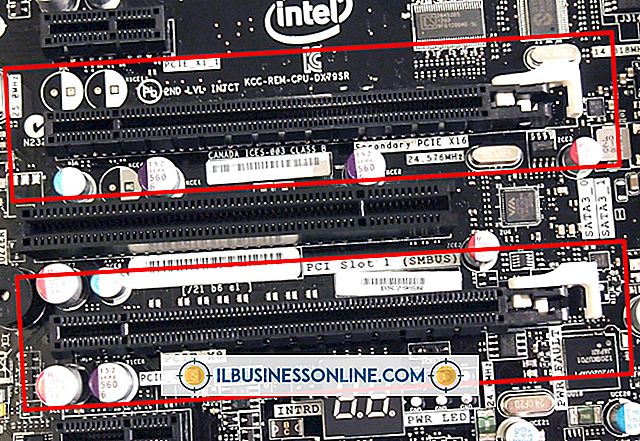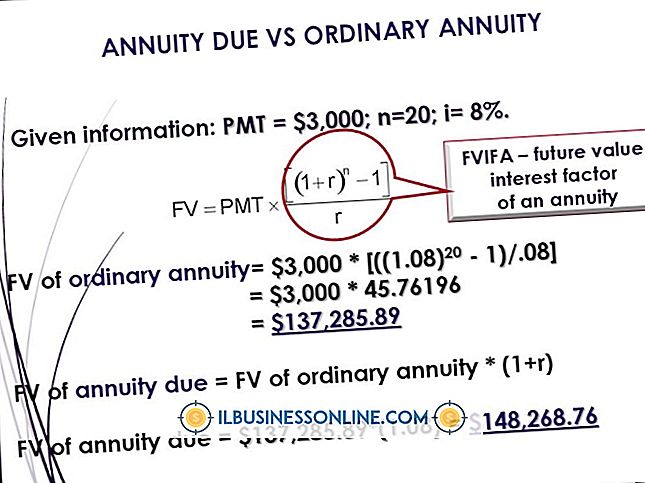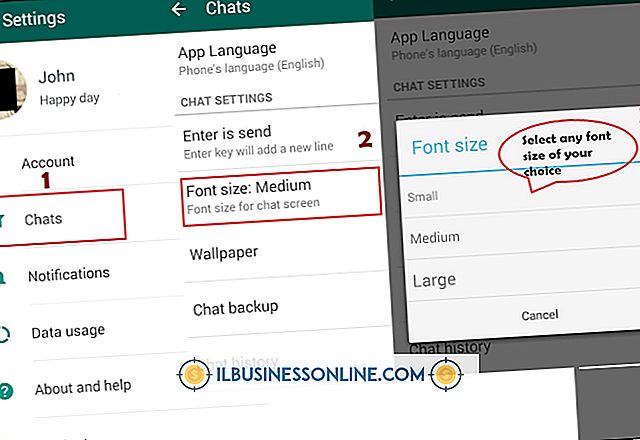Hoe een schaal te tekenen in Photoshop

Als u een schaal wilt maken in een Photoshop-document, kan het zijn dat u eerst naar het gereedschap Pen moet grijpen, doorstrepjes voor uw liniaal moet tekenen en vervolgens uw paden naar de juiste lengtes en posities moet transformeren voordat u een lijndikte op ze toepast. Photoshop kan een transformatie niet toepassen op een pad dat geen enkele pixel omsluit en dat ook rechte lijnsegmenten bevat. Dat betekent niet dat u uw doel niet kunt bereiken, alleen dat u uw methoden moet aanpassen aan de mogelijkheden van de software.
1.
Maak een document van 300 pixels per inch om uw schaal te bevatten. Hogere resoluties maken het gemakkelijker om objecten te plaatsen zonder de vervorming en anti-aliasing die optreden als een object op een mathematisch significante positie komt die niet overeenkomt met hele pixels.
2.
Sleep een liniaalgeleider omlaag van de horizontale liniaal boven aan het documentvenster. Deze gids bepaalt het startpunt van waaruit u de maatstreepjes tekent waaruit uw schaal bestaat.
3.
Selecteer het lijngereedschap uit de toolbox van Photoshop. Stel de modus in op "Vormlagen" en het gewicht op twee pixels.
4.
Houd de "Shift" -toets ingedrukt. Klik en sleep in uw actieve documentvenster om een verticale lijn te maken.
5.
Open het menu Bewerken en selecteer 'Vrije transformatiepad'. Stel het punt van oorsprong van uw transformatie in naar de bovenste middenpositie op de proxy aan de linkerrand van uw optiesbalk. Stel de hoogte van uw lijn in op 600 pixels. Stel de horizontale positie van uw lijn, de x-coördinaat, in op 300 pixels. Druk op "Enter" om uw transformatie toe te passen.
6.
Houd de "Shift" -toets ingedrukt. Klik en sleep om een tweede verticale lijn te maken rechts van de eerste die je tekende.
7.
Open het menu Bewerken en kies 'Vrije transformatiepad'. Stel het punt van oorsprong van uw transformatie opnieuw in naar de bovenste middenpositie. Stel de hoogte van uw lijn in op 300 pixels.
8.
Stel de x-coördinaat van je tweede regel in op 375 pixels om er een kwart van te maken. Druk op "Enter" om uw transformatie toe te passen.
9.
Dupliceer de laag met de tweede regel die u tekende. Open het menu Bewerken en selecteer 'Vrije transformatiepad'. Stel het beginpunt van uw transformatie in naar de middenpositie bovenaan. Klik op het driehoekje tussen de x- en y-coördinaten in de optiebalk, de knop "Relatieve positionering voor referentiepunt gebruiken", zodat uw lijn een specifieke afstand verplaatst, niet naar een specifieke locatie. Stel de x-coördinaat van uw transformatie in op 75 pixels. Druk op "Enter" om uw transformatie toe te passen.
10.
Open het menu Venster en selecteer "Lagen" om het deelvenster Lagen weer te geven als dit nog niet op je scherm staat. Klik op de eerste van je drie lagen in het deelvenster Lagen om deze te selecteren, houd Shift ingedrukt en klik op de laatste van de drie om alle drie te selecteren. Selecteer 'Nieuwe groep van lagen' in het uitvouwmenu in de rechterbovenhoek van het deelvenster Lagen om een laaggroep te maken uit de drie lagen met de lijnen die u tekende.
11.
Dupliceer uw lagengroep. Open het menu Bewerken en selecteer 'Vrije transformatiepad'. Activeer de knop "Gebruik relatieve positionering voor referentiepunt" en stel de x-positie van uw gedupliceerde laaggroep in op 225 pixels. Druk op "Enter" om uw transformatie toe te passen.
12.
Ga door met het kopiëren van je drielaagsgroep en het herpositioneren van de kopieën om je schaal op te bouwen naar de gewenste breedte. Voltooi je liniaal door een regel van 600 pixels aan de rechterkant toe te voegen, 75 pixels rechts van het laatste vinkje op de schaal.
Tips
- U kunt de kleur die u toepast wijzigen in de tussentikvinkjes om ze te onderscheiden van de volledige inch-aanduidingen.
- Als u een verticale schaal wilt maken, maakt u een kopie van uw horizontale liniaal en gebruikt u de vrije transformatie om deze 90 graden te draaien.
Waarschuwing
- Zoals u zult ontdekken als u een vrije transformatie probeert toe te passen op een lijnsegment dat is getekend met het gereedschap Pen, vormt deze set taken één instantie waarin de gereedschappen van Photoshop zich anders gedragen dan hun equivalenten in Adobe Illustrator.