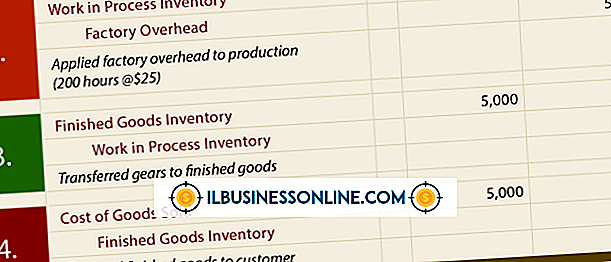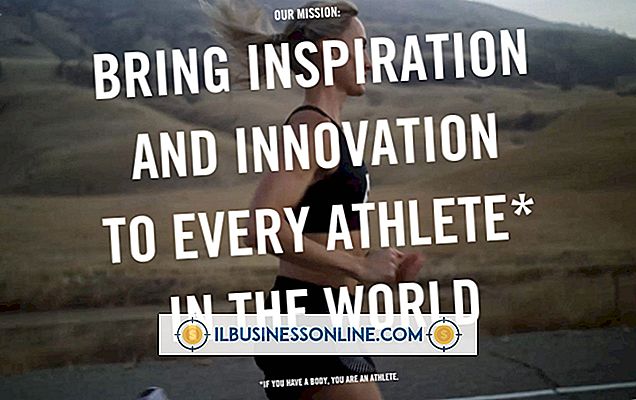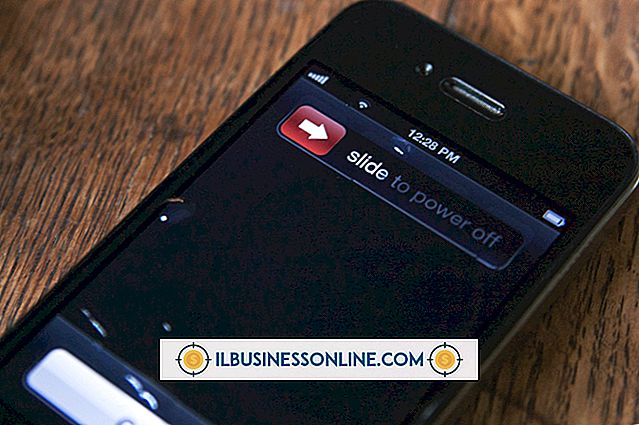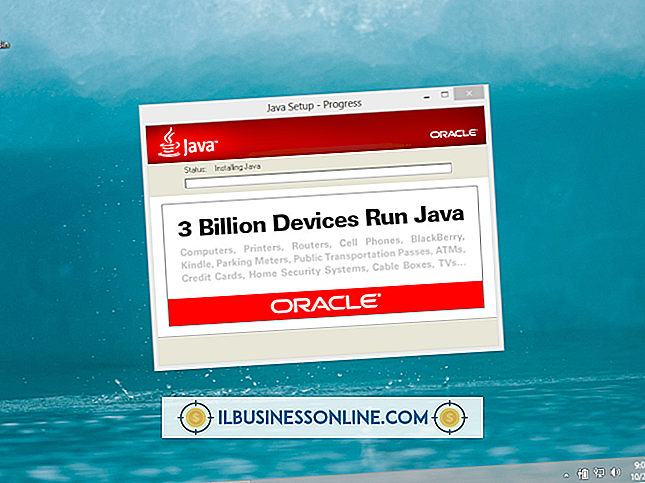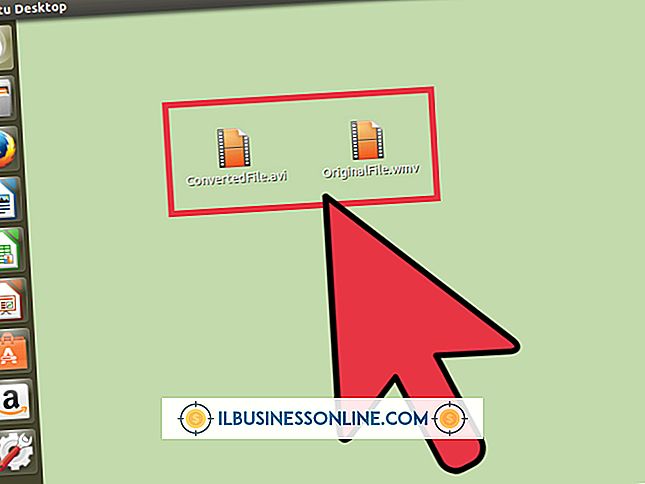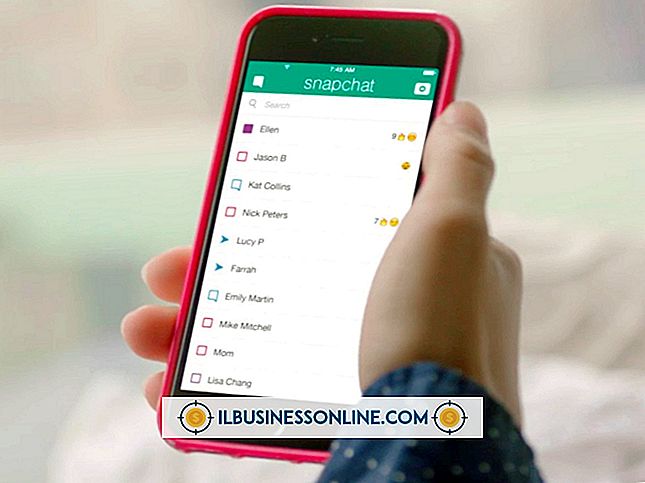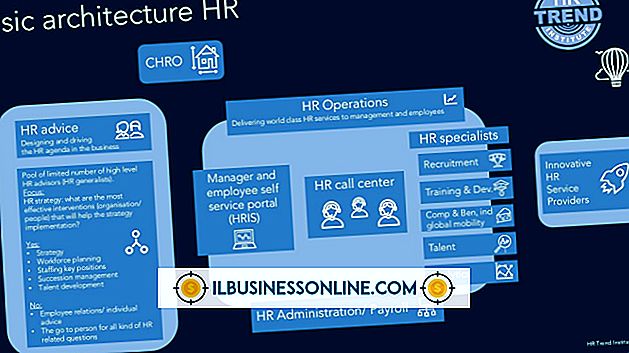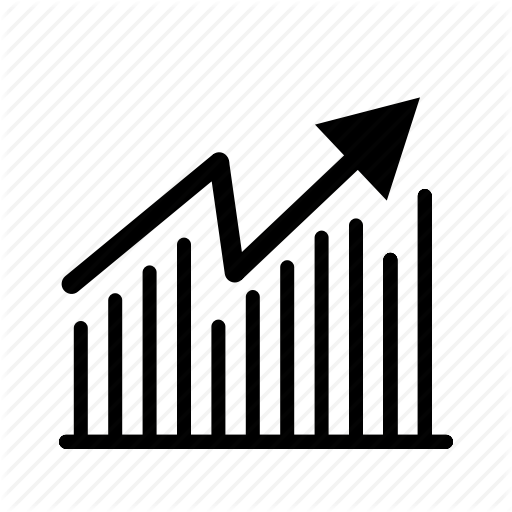Een grafische vector uit een PDF extraheren
Omdat vectorafbeeldingen kunnen worden ingesloten in PDF's, is het mogelijk om deze afbeeldingen te extraheren als ze nodig zijn voor gebruik elders. Omdat vectorafbeeldingen niet vervormen bij het wijzigen van de afmetingen, kunnen ze handig zijn wanneer iets groots moet worden afgedrukt. Als een bedrijfslogo bijvoorbeeld moet worden afgedrukt en er geen andere bronnen beschikbaar zijn, kan de PDF met het bedrijfsprofiel worden gebruikt om de afbeelding uit te pakken. Hoewel de meeste beeldbewerkingsprogramma's een afbeelding uit een PDF-document kunnen extraheren, kunnen alleen vectorafbeeldingeneditors zoals Inkscape en Illustrator de resulterende afbeelding opslaan als een vector.
Inkscape
Installeer Inkscape
Download en installeer de nieuwste versie van Inkscape (zie bronnen).
Open het PDF-bestand met de Vectorafbeelding
Start Inkscape en klik op "Bestand" en vervolgens op "Openen" om het PDF-bestand met de vectorafbeelding te selecteren.
Klik op "OK" in het venster "Instellingen voor PDF-import"
Selecteer de pagina met de vectorafbeelding en klik vervolgens op "OK" in het venster "PDF-importinstellingen".
Splits de afbeelding in zijn vectorcomponenten
Klik met de rechtermuisknop op de vectorafbeelding en klik op "Groep opheffen" in het pop-upmenu. Hiermee wordt de afbeelding in de vectorcomponenten opgesplitst, zodat u de gewenste onderdelen kunt extraheren.
Selecteer de afbeelding
Klik en sleep met de muisaanwijzer over het deel van de afbeelding dat u wilt extraheren. Zodra u de muisknop loslaat, bevat de geselecteerde afbeelding omsluitende randen met schaal- / rotatiehendels eromheen.
Extraheer de vectorafbeelding naar het nieuwe document
Klik met de rechtermuisknop op de geselecteerde afbeelding en klik op 'Kopiëren'. Klik op 'Bestand', vervolgens op 'Nieuw' en vervolgens op 'Standaard' en klik op 'Bewerken' en 'Plakken' om de vectorafbeelding uit het PDF-bestand naar het nieuwe document te extraheren.
Sleep de afbeelding naar de positie
Klik en sleep de vectorafbeelding naar de gewenste positie op de lege pagina. Gebruik de schaalgrepen rond de afbeelding om deze te vergroten tot de gewenste afmetingen.
Sla het vectorbestand op
Klik op "Bestand" en "Opslaan" en typ een naam voor het vectorbestand. Selecteer "SVG" als "Opslaan als type" om het bestand in een vectorindeling op te slaan.
Adobe Illustrator
Start Adobe Illustrator
Start Adobe Illustrator en klik op "Bestand" en vervolgens op "Openen" voordat u het PDF-document selecteert met de vectorafbeelding die u wilt extraheren. Als u Adobe Illustrator niet bezit, downloadt u de gratis proefversie (zie bronnen) waarmee u het product 30 dagen kunt gebruiken.
Ga naar de juiste pagina
Voer het paginanummer in dat de vectorafbeelding bevat in het venster "Open PDF" en klik vervolgens op "OK". Klik op "Voorbeeld" en blader vervolgens door de pagina's om een kleine miniatuur van elke pagina te zien als u niet zeker weet welke pagina de vectorafbeelding bevat.
Sleep een selectiekader rond de vectorafbeelding
Klik op het gereedschap "Selectie" en klik en sleep een selectievak rond de vectorafbeelding die u wilt extraheren.
Sla de vectorafbeelding op het klembord op
Klik op "Bewerken" en "Kopiëren" om de vectorafbeelding op het klembord op te slaan. Klik op "Bestand" en vervolgens op "Nieuw" en voer de afmetingen van het nieuwe document in waar u de vectorafbeelding die u hebt uitgepakt wilt opslaan.
Plaats de vectorafbeelding in het nieuwe document
Klik op "Bewerken" en "Plakken" om de geëxtraheerde vectorafbeelding in het nieuwe document te plaatsen. Klik en sleep de grepen in het selectiekader rond de afbeelding om het formaat aan te passen aan de dimensies die u nodig hebt.
Sla het vectorbestand op
Klik op "Bestand" en "Opslaan" en typ een naam voor het vectorbestand. Selecteer "SVG" of "EPS" als "Opslaan als type" om het bestand in een vectorindeling op te slaan.
Adobe Acrobat
Open Adobe Acrobat
Start Adobe Acrobat en klik op "Bestand" en vervolgens op "Openen" voordat u het PDF-document selecteert dat de vectorafbeelding bevat die u wilt extraheren. Als u geen Adobe Acrobat bezit, downloadt u de gratis proefversie (zie bronnen) waarmee u het product 30 dagen kunt gebruiken.
Blader naar 'TouchUp'-sectie
Klik op 'Bewerken' en vervolgens op 'Voorkeuren' en scrol omlaag naar het gedeelte 'Touch-up'.
Navigeer naar een vectorbewerkingsprogramma
Klik op "Choose Page / Object Editor" en navigeer vervolgens in het resulterende dialoogvenster naar een vectorbewerkingsprogramma (zoals Illustrator, Corel Draw of Inkscape) dat op uw computer is geïnstalleerd. Acrobat kan de vectorafbeelding niet rechtstreeks bewerken, maar hiermee kunt u een vectorbewerkingsprogramma op uw computer opgeven waaraan het wordt geëxtraheerd.
Klik op "Objecten bewerken"
Klik op "OK" en klik vervolgens op het tabblad "Extra" aan de rechterkant van het scherm. Klik op het tabblad 'Inhoud' en klik vervolgens op 'Objecten bewerken'.
Sleep een selectiekader rond de vectorafbeelding
Klik en sleep een selectievak rond de vectorafbeelding die u wilt extraheren. Klik met de rechtermuisknop op de geselecteerde vectorafbeelding en klik op "Objecten bewerken" in het pop-upmenu. Hiermee wordt de vectorafbeelding geopend in het vectorbewerkingsprogramma dat u eerder hebt opgegeven. Als u dit doet, kunt u de vectorafbeelding openen en opslaan in een vectorbewerkingsprogramma dat niet rechtstreeks PDF-bestanden kan openen.
Sla de afbeelding op
Klik op "Bestand" en "Opslaan als" en kies "SVG" of "EPS" als bestandsformaat.