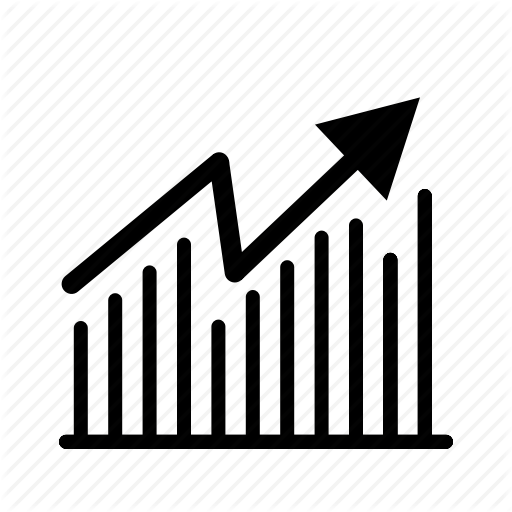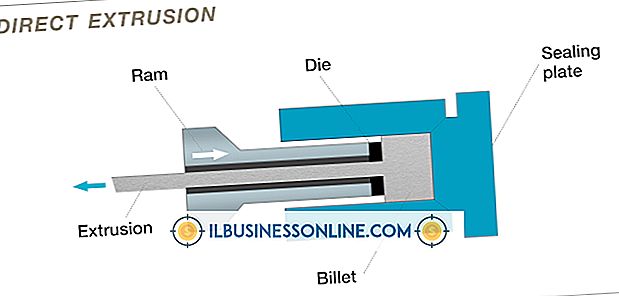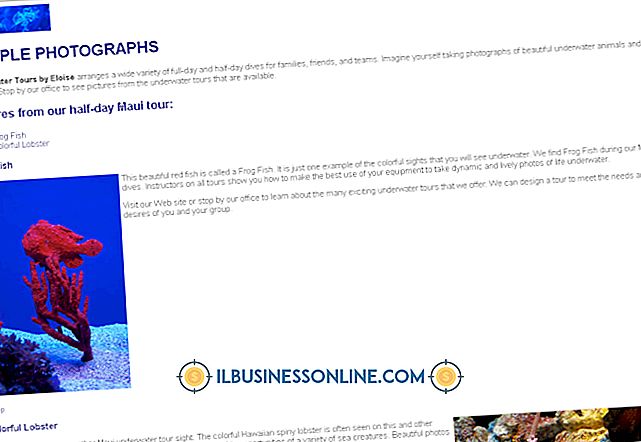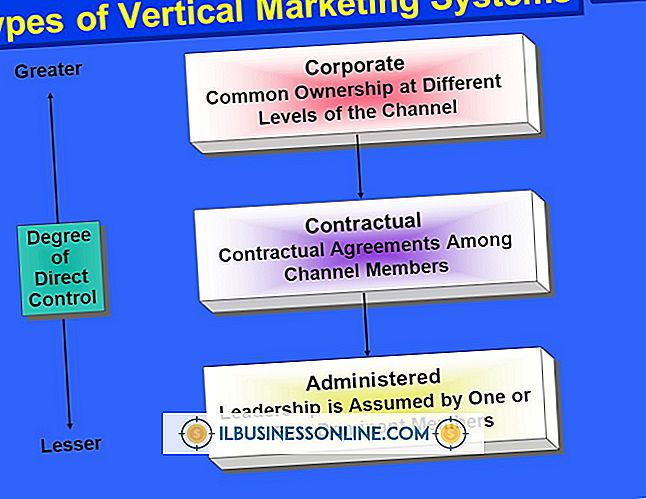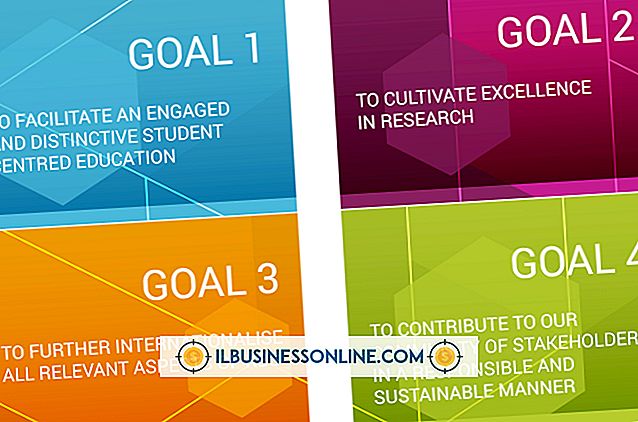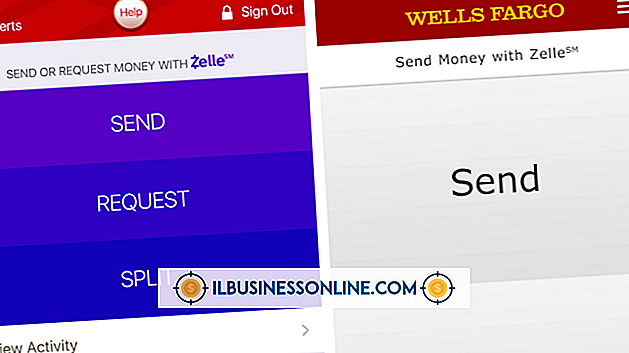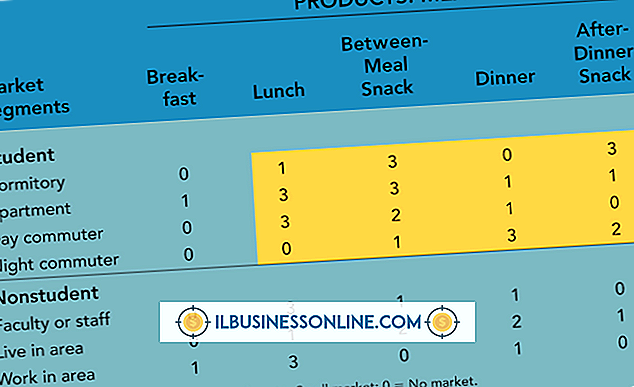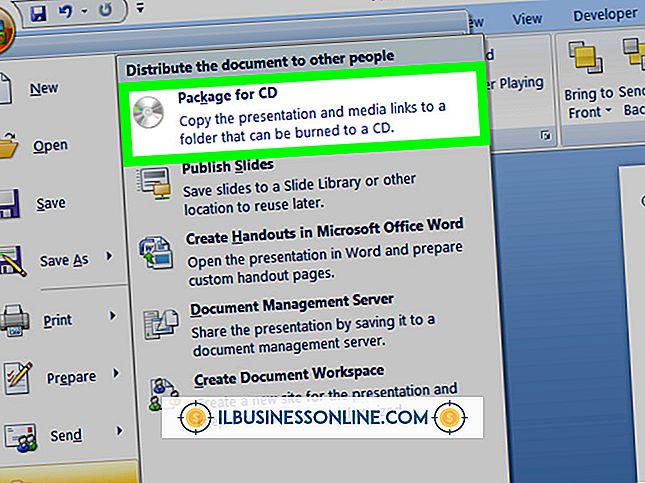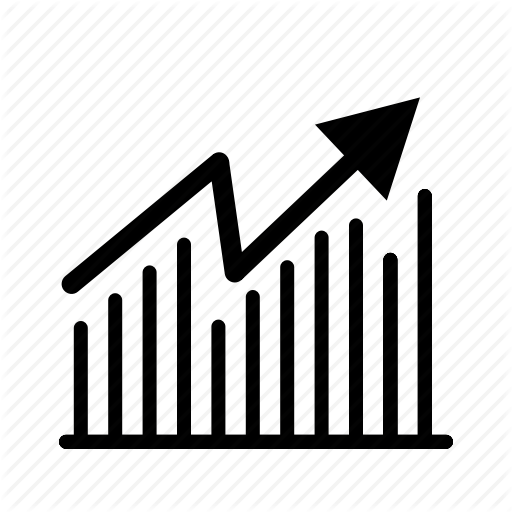Hoe te embedden in JPEG

JPEG-afbeeldingen zijn een van de meest voorkomende afbeeldingsindelingen en worden standaard ondersteund door webbrowsers, afbeeldingsviewers en camera's. Het is echter mogelijk om het JPEG-bestandsformaat te gebruiken voor meer dan alleen het weergeven van afbeeldingen. Bestandsarchieven kunnen feitelijk worden ingesloten in de JPEG-afbeeldingen, waardoor zakelijke gebruikers extra mogelijkheden hebben als het gaat om het distribueren van gegevens. Met wachtwoord beveiligde archieven kunnen worden toegevoegd aan JPEG-afbeeldingen om een discrete methode voor het delen van gegevens te bieden, en bestanden die deel uitmaken van een alternatieve reality-gamepromotie kunnen worden verborgen in afbeeldingen zodat volgers deze kunnen vinden.
1.
Maak een nieuwe map op uw computer, bij voorkeur rechtstreeks op het station C: waar het gemakkelijk toegankelijk is via een opdrachtprompt. Plaats de JPEG-afbeelding waarin u uw gegevens wilt insluiten in de map.
2.
Plaats de gegevensbestanden die u wilt insluiten in de JPEG in een archiefbestand dat is opgeslagen in ZIP- of RAR-indeling. Sommige gebruikers ondervinden fouten bij het uitpakken van ingesloten ZIP-bestanden, dus wordt de RAR-indeling vaker gebruikt. Sla het archiefbestand op in de map die u eerder hebt gemaakt.
3.
Open een opdrachtpromptvenster. Navigeer naar de map die je hebt gemaakt door "cd \" in te typen zonder de aanhalingstekens en druk op "Enter" om de hoofdmap van je computer te openen; dit zal in de meeste gevallen de "C: \" directory zijn. Typ "cd FolderName" en druk nogmaals op "Enter", waarbij "FolderName" wordt vervangen door de naam van de map die u eerder hebt gemaakt.
4.
Typ "copy / b ImageName.jpg + ArchiveName.rar ImageName.jpg" en druk op "Enter", waarbij "ImageName" en "ArchiveName" worden vervangen door de bestandsnamen voor afbeeldingen en archieven. Zorg ervoor dat beide instanties van "ImageName.jpg" zijn correct getypt. Het opdrachtpromptvenster meldt u dat een bestand is gekopieerd, waarna u het venster kunt sluiten.
5.
Open een Verkenner-venster en ga naar de map met uw afbeelding- en archiefbestanden als u wilt bevestigen dat het archief in de afbeelding is ingesloten. Klik met de rechtermuisknop op het afbeeldingsbestand en selecteer de optie "Eigenschappen" in het contextmenu. Controleer het kenmerk "Grootte" in het eigenschappenvenster; de bestandsgrootte van de afbeelding zal nu groter zijn dan die van het archiefbestand omdat het zowel de archiefgegevens als de beeldgegevens zelf bevat.
6.
Klik met de rechtermuisknop op de afbeelding en selecteer de optie "Standaardprogramma kiezen ..." in het menu "Openen met" om de gearchiveerde gegevens te bekijken die in de afbeelding zijn ingesloten. Kies de archiefcreatie-software die u hebt gebruikt om het originele archief in de lijst te maken, en zorg ervoor dat u de optie "Altijd het geselecteerde programma gebruiken om dit type bestand te openen" uitschakelt voordat u op "OK" klikt. Het bestand wordt geopend alsof het een standaard archiefbestand is.
Dingen nodig
- JPEG-beeldbestand
- Gegevensbestanden voor insluiting
- Archiefcreatie-software zoals WinRAR, 7-zip of WinZip
Tip
- Software die metagegevens en andere componenten uit JPEG-bestanden verwijdert zonder de beeldkwaliteit te wijzigen, kan worden gebruikt om de bestandsgrootte van afbeeldingen die bedoeld zijn voor gebruik met deze techniek aanzienlijk te verminderen. Dit zal helpen maskeren dat er extra gegevens zijn ingesloten in de afbeelding zelf, omdat het een deel van de bestandsgrootte van het archief zal compenseren.