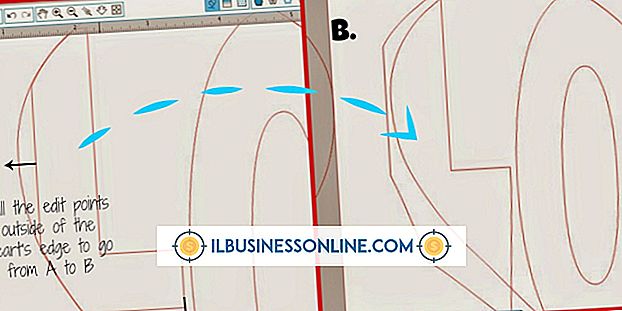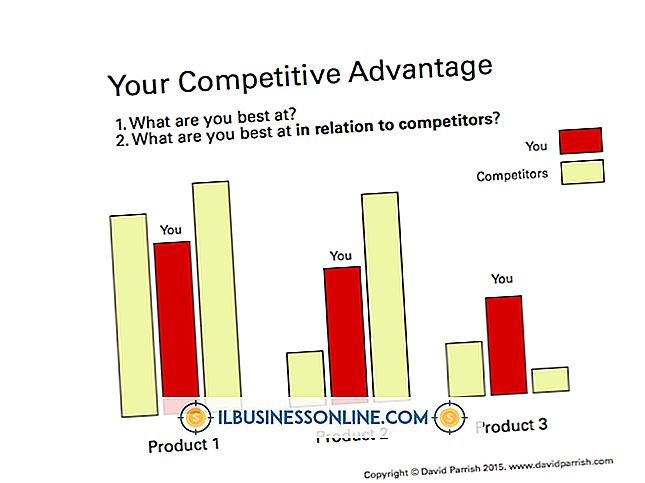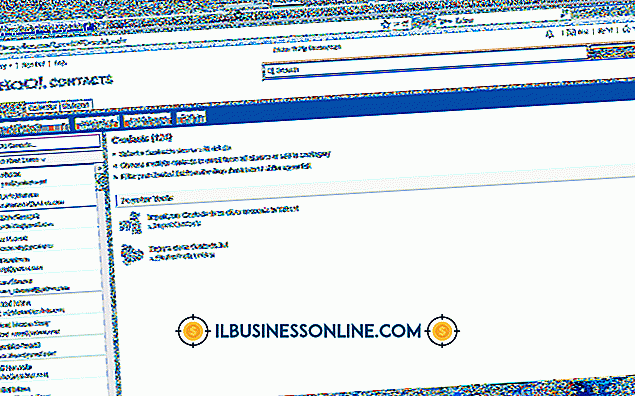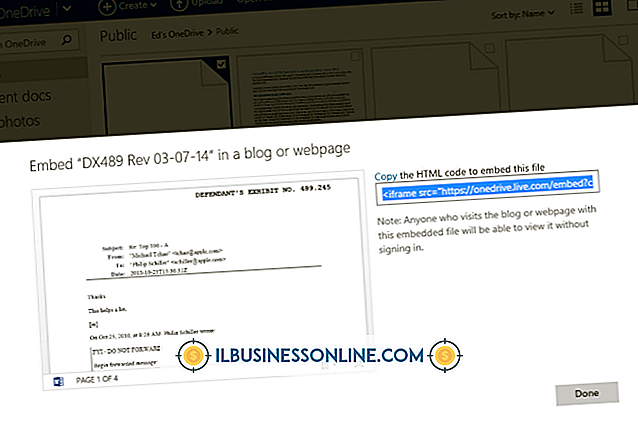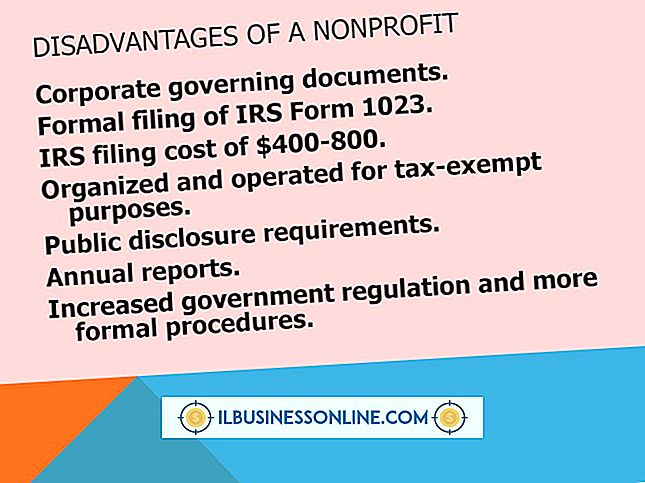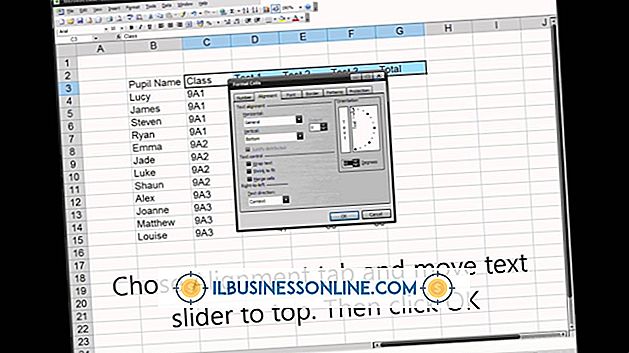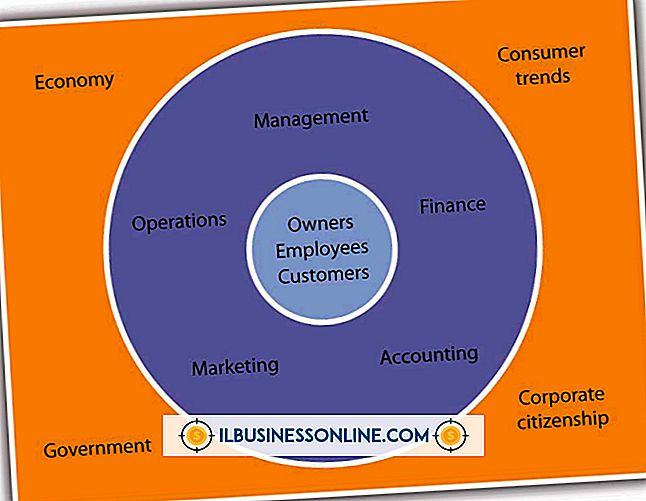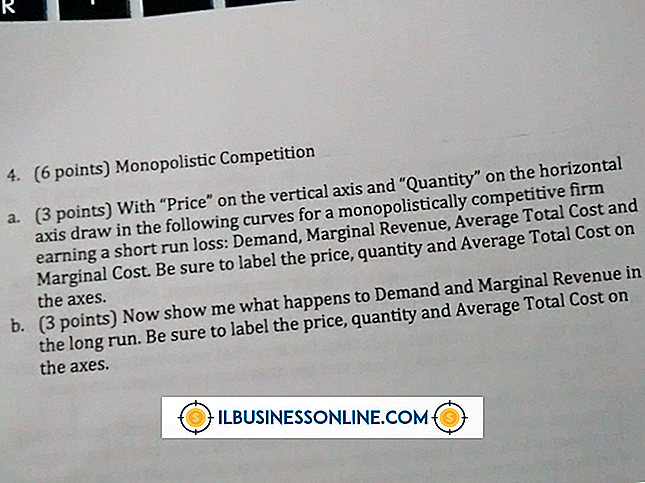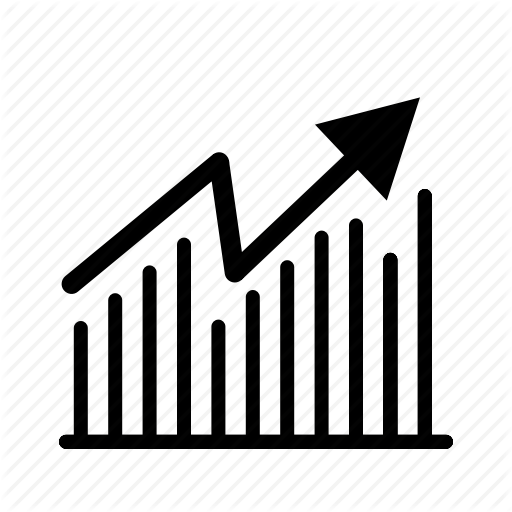Hoe HTML in Word te bewerken
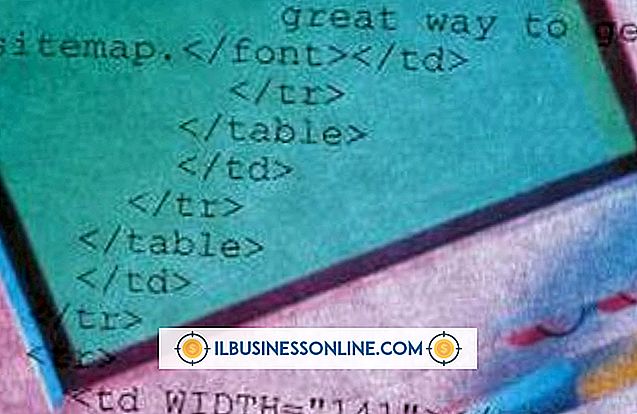
Als u uw bedrijf beheert, is het leren van een gecompliceerd hulpmiddel voor het ontwerpen van websites mogelijk slechts één bal teveel. Als u een Microsoft Word-gebruiker bent, kunt u nog steeds HTML-bestanden bewerken in Word, net zoals elk ander tekstbestand. Hiermee kunt u een HTML-bestand rechtstreeks bewerken en wijzigen zonder gebruik te maken van een duurdere tool voor het ontwerpen van websites.
Een HTML-bestand openen
1.
Open Word. Klik op het tabblad "Bestand" op het lint. Klik op 'Opties' onder aan het vervolgkeuzemenu.
2.
Klik op 'Geavanceerd' in het linkerdeelvenster. Blader in het rechterdeelvenster omlaag naar het gedeelte Algemeen. Schakel het selectievakje 'Conversie van bestandsindeling bevestigen bij openen' in en klik vervolgens op 'OK'.
3.
Klik op het tabblad "Bestand" en klik vervolgens op "Openen". Blader naar het webpagina-bestand om te openen en dubbelklik op de bestandsnaam.
4.
Klik op "Platte tekst" in het dialoogvenster Bestand converteren en klik op "OK". Uw webbestand wordt geopend als een gewoon tekstbestand met de HTML-code. Zodra u het bestand opent, kunt u het bewerken en het bestand opslaan als een HTML-bestand.
Een HTML-bestand bewerken
1.
Open Word en uw HTML-bestand. Breng eventuele bewerkingen aan die u nodig hebt. Gebruik het deelvenster Stijlen op het tabblad Start om stijlen zoals koppen toe te passen.
2.
Klik op het tabblad "Invoegen" en klik vervolgens op "Afbeelding" of "Illustraties" om afbeeldingen toe te voegen. Als u afbeeldingen toevoegt, vergeet dan niet om ze in een programma buiten Word aan te passen, omdat u uiteindelijk twee afbeeldingen in plaats van één kunt krijgen wanneer u het bestand naar het web uploadt.
3.
Klik op het tabblad "Invoegen" en klik op de knop "Hyperlink" in de groep Koppelingen om hyperlinks in uw document toe te voegen. U kunt links toevoegen naar e-mail, webpagina's en andere documenten die u wilt uploaden.
4.
Klik met de rechtermuisknop op de werkbalk Snelle toegang in de linkerbovenhoek van het venster en selecteer "Customize Quick Access Toolbar." Klik op de vervolgkeuzepijl "Choose Commands From" en selecteer "All Commands." Selecteer "Web Page Preview", klik op "Toevoegen" en klik vervolgens op "OK". De knop verschijnt op uw werkbalk Snelle toegang. Klik op de knop "Webvoorbeeld" om te zien hoe uw HTML-bestand eruitziet als een webpagina.
5.
Sla uw webpagina op door op "Bestand" en vervolgens op "Opslaan" te klikken. Sla het bestand op als een webpagina. De bestandsextensie moet HTM of HTML zijn.
6.
Breng de bewerkte webpagina en de bijbehorende map over naar de server. Als u de map niet overzet, ontvangt u mogelijk geen afbeeldingen.
Tip
- U kunt het bestand altijd als een webpagina opslaan door op "Bestand" en vervolgens op "Opslaan als" te klikken. Klik op de vervolgkeuzelijst "Opslaan als type" en selecteer "Webpagina" of "Webpagina, Gefilterd". plan over het opnieuw bewerken van het bestand in Word, kies "Webpagina" omdat het de codes zal behouden die Word begrijpt om het bestand opnieuw te openen. Als u van plan bent om het bestand op internet te zetten, kiest u 'Webpagina, Gefilterd'. Hierdoor wordt het bestand kleiner.