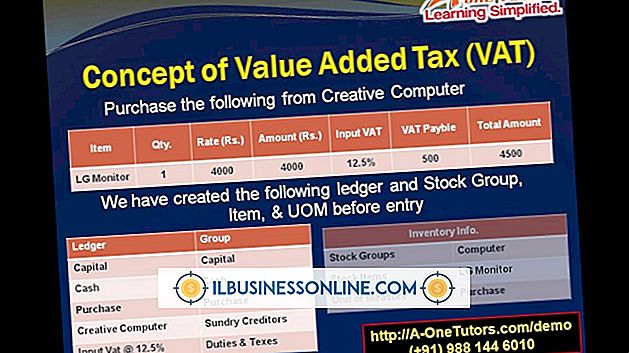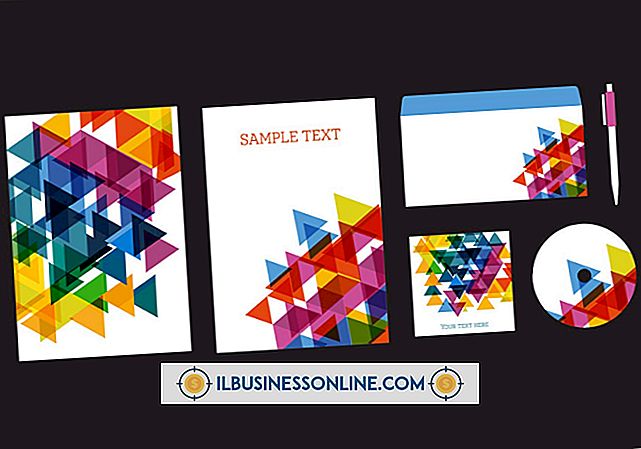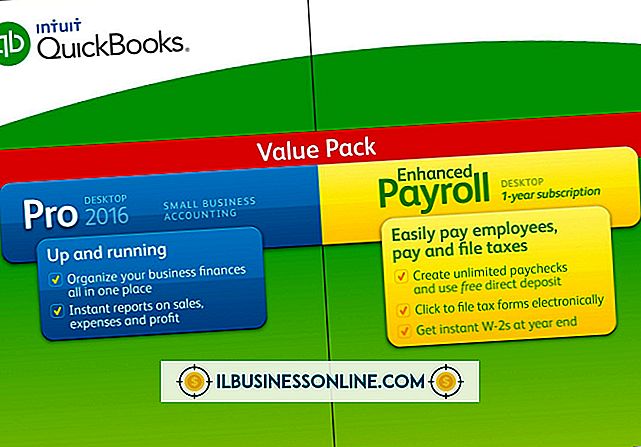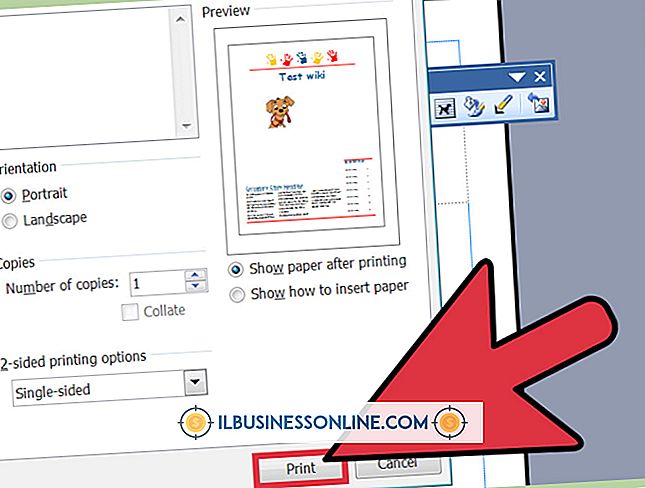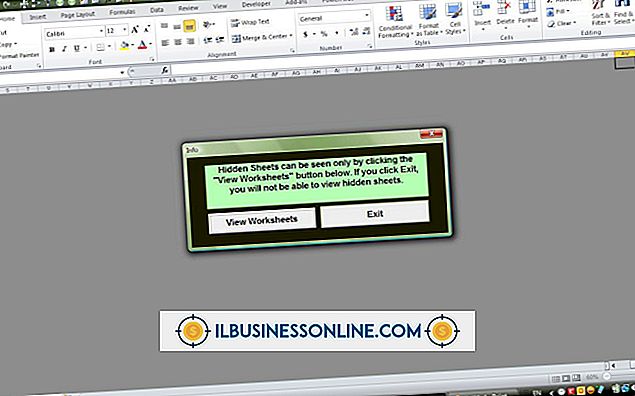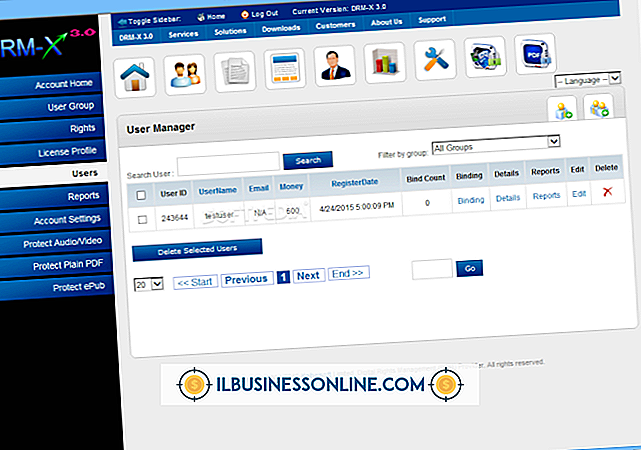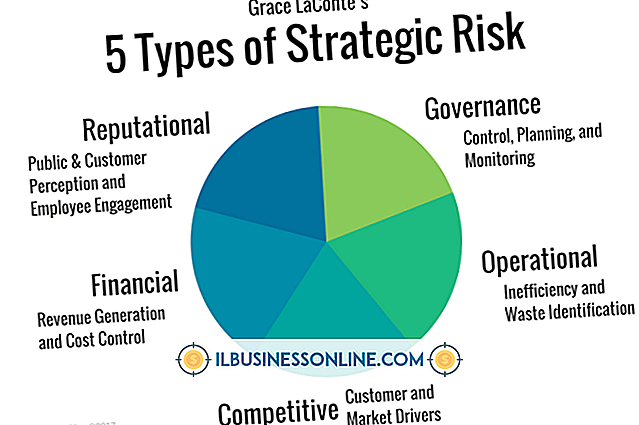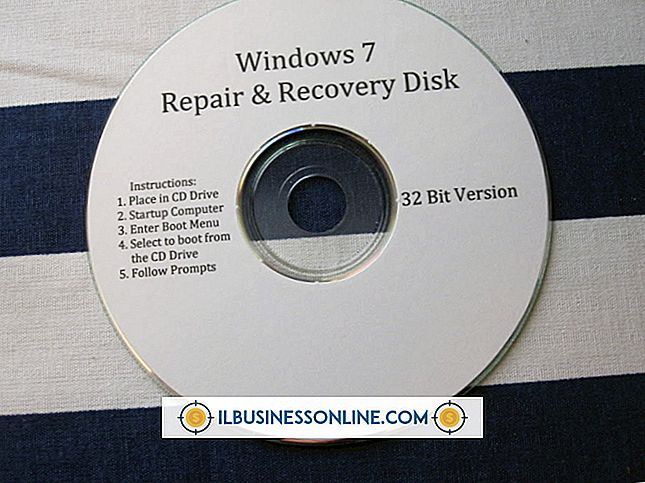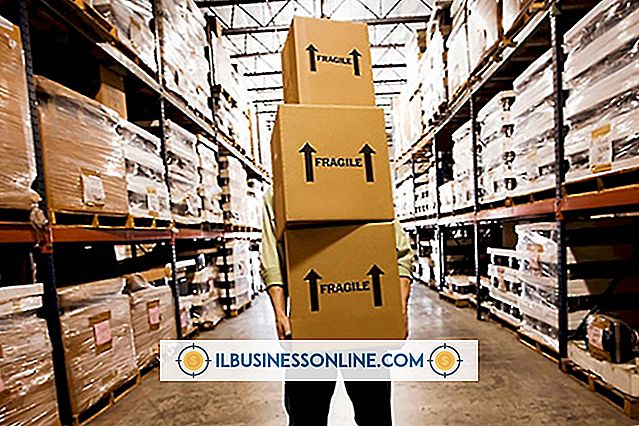Hoe File Access Denied Fix

Windows kan sommige bestanden vergrendelen en toegang tot deze bestanden voorkomen in de bestandsverkenner om een aantal mogelijke redenen. In veel gevallen wordt een bestand dat crasht of vastloopt niet vrijgegeven of opnieuw ingesteld voordat het werd afgesloten, waardoor problemen met de bestandsrechten optreden. Soms heeft een gebruiker die een Windows-account gebruikt dat niet langer op het systeem is, het bestand aangemaakt waardoor problemen met de machtiging ontstaan. Wat de reden voor vergrendelde bestanden ook is, u kunt "Bestandstoegang geweigerd" oplossen met uw Windows-beheerdersaccount en uw werkdag weer op het goede spoor krijgen.
1.
Meld u aan bij Windows met een beheerdersaccount.
2.
Druk op "Windows + E" om Verkenner te openen en blader naar de map die het vergrendelde bestand bevat.
3.
Blader omlaag naar het vergrendelde bestand en klik er met de rechtermuisknop op. Klik in de pop-uplijst op 'Eigenschappen'.
4.
Klik op het tabblad "Beveiliging" in het venster Eigenschappen voor het vergrendelde bestand. Klik op de knop 'Geavanceerd' op het tabblad Beveiliging.
5.
Klik op de link "Wijzigen" op de regel met het label "Eigenaar" in het venster Geavanceerde beveiligingsinstellingen.
6.
Klik in het tekstvak met het label 'Voer de objectnaam in om te selecteren'. Typ de gebruikersnaam van uw Windows-account in het veld en klik vervolgens op 'Namen controleren'. Het venster toont uw profielgebruikersnaam en -pad in het tekstvak.
7.
Klik op de knop "OK". Windows verandert het eigendom van het bestand om uw gebruikersnaam als eigenaar weer te geven. Klik op de knop "Toepassen" en vervolgens op "OK" om het venster Geavanceerde beveiligingsinstellingen te sluiten.
8.
Start de computer opnieuw en meld u opnieuw aan met hetzelfde beheerdersaccount dat u hebt gebruikt om de eigendomseigenschappen van het vergrendelde bestand te wijzigen. Open File Explorer en blader opnieuw naar het bestand. Dubbelklik op het bestand om het bestand normaal in de bijbehorende toepassing te openen.
Tip
- Nadat u de eigendomseigenschappen voor het vergrendelde bestand hebt gewijzigd, kunt u dit openen met het beheerdersaccount dat is gebruikt om de wijzigingen aan te brengen. Als u wilt dat het bestand toegankelijk is voor alle gebruikers van de computer, typt u 'Iedereen' in het tekstvak 'Geef de objectnaam op om te selecteren' in plaats van de naam van uw beheerdersaccount. Als u ervoor kiest om het bestand toegankelijk te maken voor alle gebruikers, moet u ook rechten toevoegen voor "Iedereen" met behulp van de knop "Bewerken" op het tabblad Beveiliging van het venster Eigenschappen. Nadat u op de knop "Bewerken" hebt geklikt, klikt u op "Toevoegen" en typt u "Iedereen" in het tekstvak "Geef de objectnaam op om te selecteren" en klikt u op "Namen controleren". Klik op "OK" om de lijst "Iedereen" toe te voegen aan de lijst met toegestane gebruikers op het tabblad Beveiliging. Schakel de optie "Volledig beheer" in en klik op "OK".
Waarschuwing
- Soms kunnen vergrendelde bestanden het gevolg zijn van malware of virussen. Daarom moet u een volledige systeemscan uitvoeren op malware en virussen voordat u het bestand ontgrendelt.