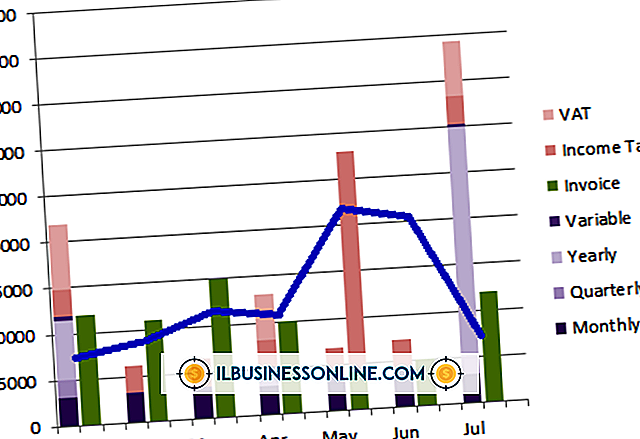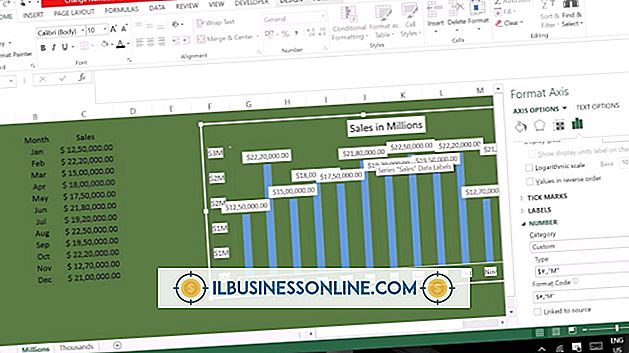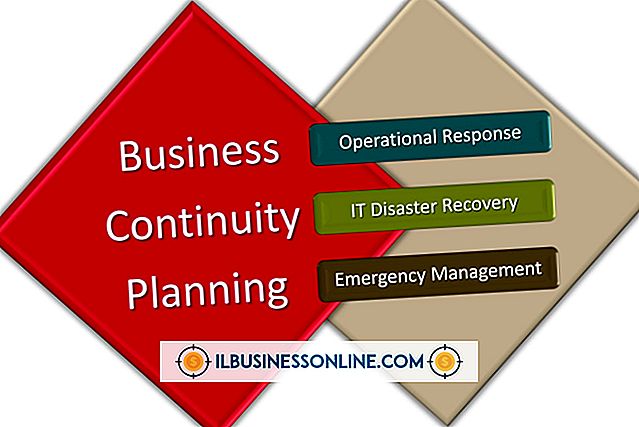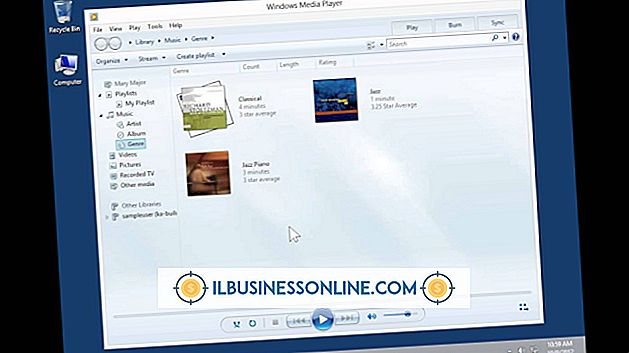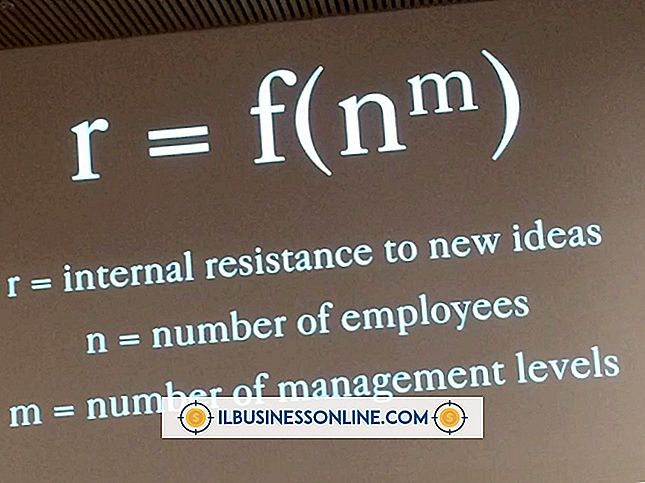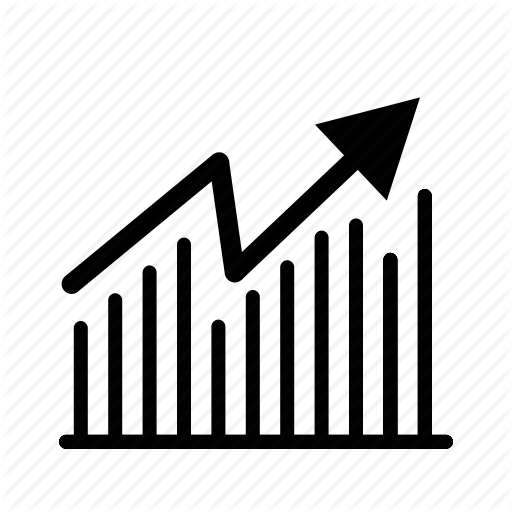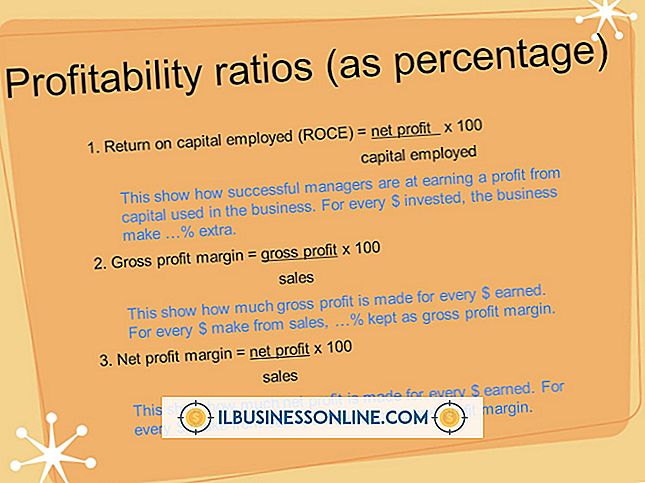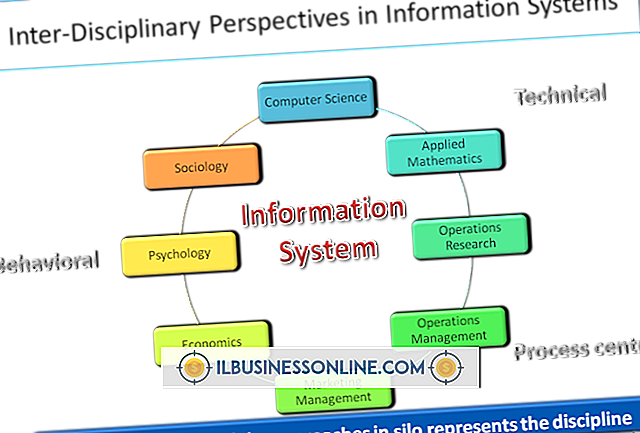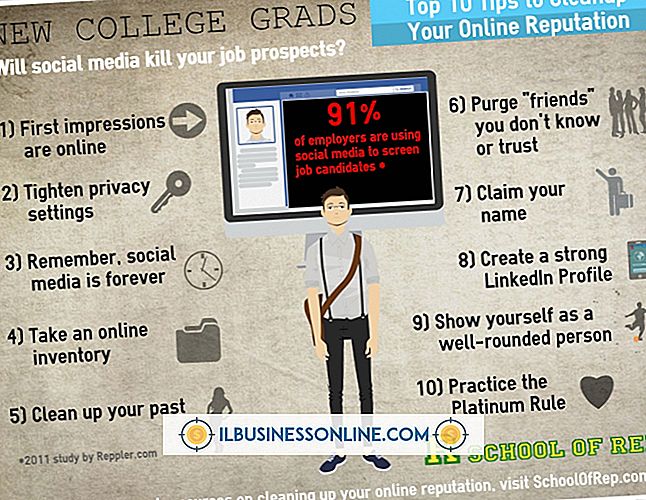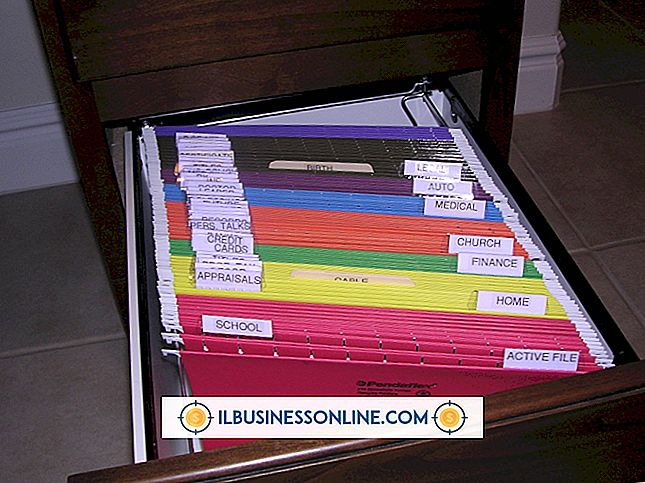Hoe een PDF-bestand te verkleinen

Uw bedrijf verkleinen Met PDF-bestanden kunt u sneller grote PDF's via e-mail verzenden. Klanten die de PDF's ontvangen, stellen de verminderde downloadtijd op prijs. Een gratis methode om de PDF-bestandsgrootte te verkleinen bestaat uit het afdrukken naar een PDF met een lagere schermresolutie. Voor meer zekerheid dat uw PDF zo klein mogelijk is, gebruikt u een commercieel programma waarvan het enige doel het verkleinen is.
PrimoPDF
1.
Installeer de PrimoPDF-software en open vervolgens de standaard PDF-lezer van uw pc (bijv. Adobe Reader). Gebruik de opdracht "Openen" in het menu "Bestand" van de lezer om een PDF te openen die u wilt verkleinen.
2.
Druk op "Ctrl-P" om de "Afdrukken" -opdracht van de lezer uit te voeren en klik vervolgens op het "PrimoPDF" -printerstuurprogramma via het besturingselement "Printer". Klik op de knop "Afdrukken", die de gebruikersinterface van PrimoPDF zal weergeven. Klik op de knop "Scherm" in de gebruikersinterface, waardoor de resolutie van het PDF-bestand vermindert.
3.
Klik op de knop "PDF maken" Gebruik de besturingselementen van het dialoogvenster "Opslaan als" om de naam van het nieuwe PDF-bestand op te geven Klik op "Opslaan" om de verkleinde PDF op te slaan.
Neevia
1.
Open de "Comprimeer" -pagina van de Neevia-website en klik vervolgens op het gewenste compressieniveau in het besturingselement "Compressie-presets". Klik bijvoorbeeld op de optie "Hoge compressie", wat resulteert in een lagere beeldkwaliteit.
2.
Klik op de knop "Bladeren", navigeer vervolgens naar en klik op een PDF om te verkleinen.
3.
Klik op "Openen" om uw selectie van de PDF te voltooien en klik vervolgens op "Uploaden en comprimeren" om de compressie van de PDF te starten. Er verschijnt een venster met de tekst "Please Wait". Dit venster wordt gesloten en er verschijnt een nieuw, zonder titel wanneer de inkrimping voltooid is.
4.
Klik op de koppeling die de naam van uw PDF weergeeft om de verkleinde PDF te downloaden.
Acrobaat
1.
Open Acrobat en klik vervolgens op 'Bestand' en 'Openen'. Navigeer naar en dubbelklik op een PDF die u wilt verkleinen.
2.
Klik nogmaals op het menu "Bestand" en klik vervolgens op "Opslaan als". Klik op "Geoptimaliseerde PDF" om het dialoogvenster "Optimizer" weer te geven. In het dialoogvenster worden verschillende parameters weergegeven waarvan de standaardwaarden uw PDF verkleinen als deze nog niet is geoptimaliseerd. Het wijzigen van de standaardwaarden kan de bestandsgrootte verminderen, maar de kwaliteit kan merkbaar verminderen.
3.
Klik op de knop "Audit" van het dialoogvenster om een lijst met de componenten van de PDF (bijv. Afbeeldingen, lettertypen) en het percentage ruimte dat ze in de PDF innemen te bekijken. Noteer de bovenste een of twee componenten in deze lijst en klik vervolgens op "OK" om het controlevenster te sluiten.
4.
Klik op het item in het linkerdeelvenster van het dialoogvenster "Optimizer" waarvan de naam overeenkomt met het onderdeel dat u hebt genoteerd als het grootste percentage van de ruimte innemen. Als 'Afbeeldingen' bijvoorbeeld het grootste percentage heeft bereikt, klikt u op het item 'Afbeeldingen' in het linkerdeelvenster. Het rechterdeelvenster geeft instelbare parameters voor het geselecteerde onderdeel weer. Verander deze waarden niet voor uw eerste inkrimping. Het doel van deze stap is om u te laten zien hoe u de grootste componenten van uw PDF's kunt bepalen en waar u de besturingselementen kunt vinden voor het verkleinen van die componenten. Verminder de waarden in deze besturingselementen met kleine hoeveelheden pas nadat een downsizingpoging de bestandsgrootte niet significant heeft verminderd.
5.
Klik op "OK" om de standaardinstellingen te accepteren en volg de aanwijzingen om de gereviseerde PDF op te slaan.
Tips
- Gebruik een ZIP-programma om een PDF in een archiefbestand bij te sluiten waarvan de grootte kleiner is dan die van de PDF. Deze aanpak verkleint de PDF zelf niet, maar maakt het gemakkelijker om via e-mail te verzenden.
- Als uw downsizing-programma beschikt over bedieningselementen voor het instellen van de afbeeldingsresolutie, probeer dan de waarde 72 PPI, die een veelgebruikte resolutie op het web is.
Waarschuwing
- Als u PrimoPDF gebruikt om de grootte van een PDF te verkleinen die al een lage resolutie heeft, wordt de PDF niet verkleind. Gebruik een andere downsizing-resource, zoals de Neevia-website of Acrobat.