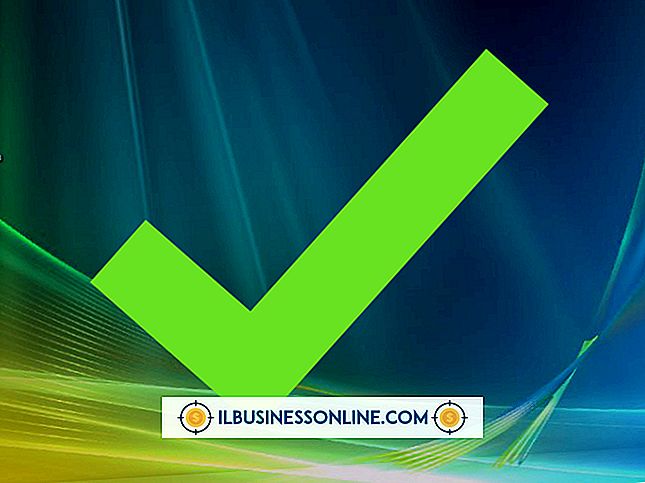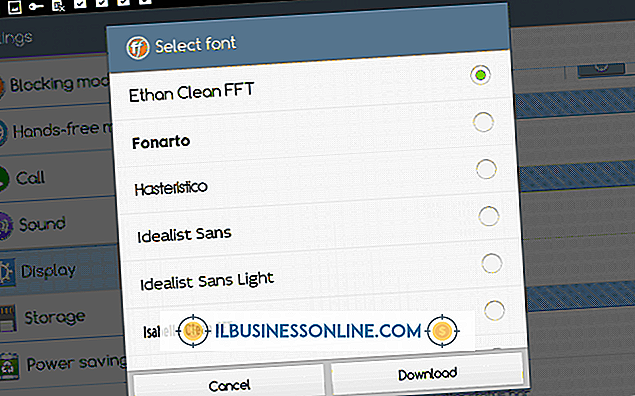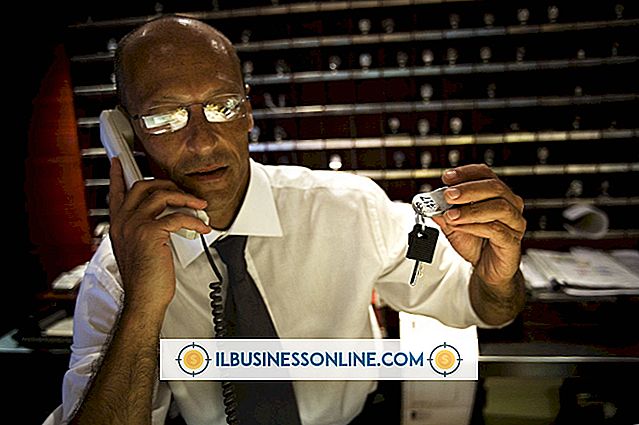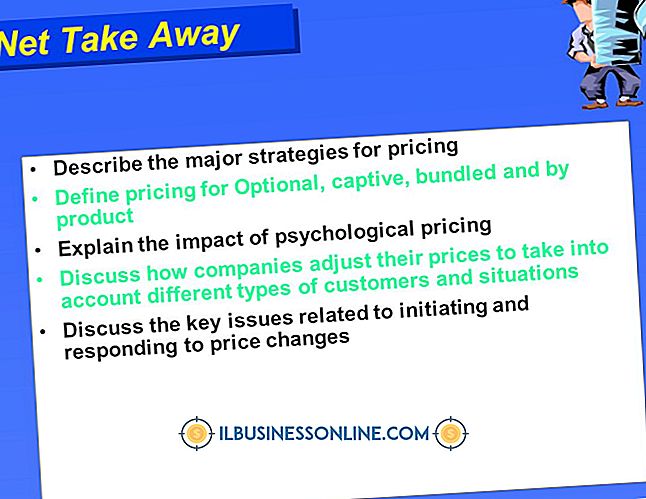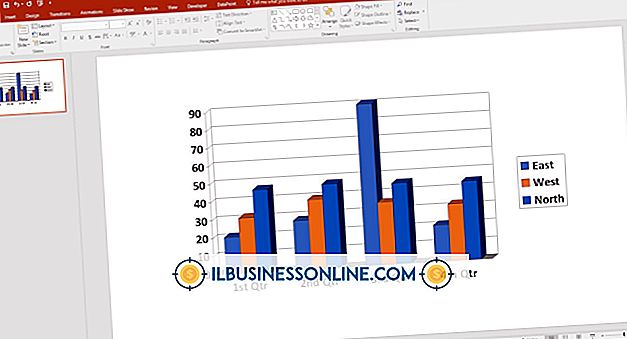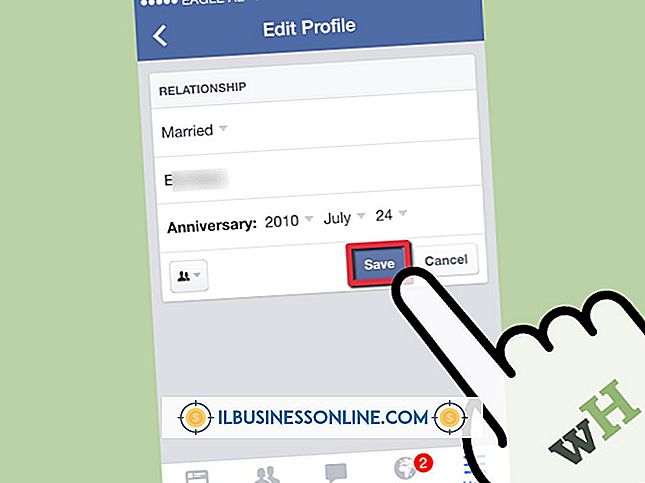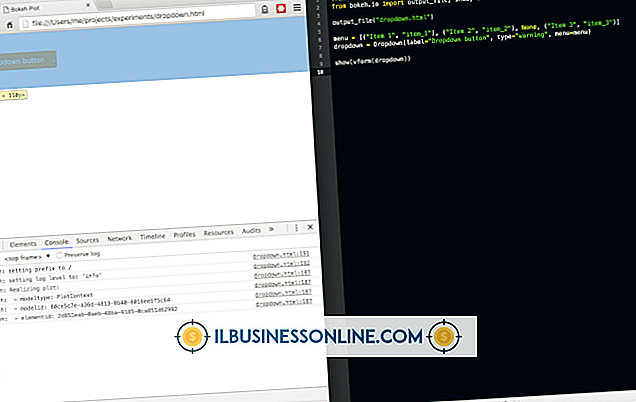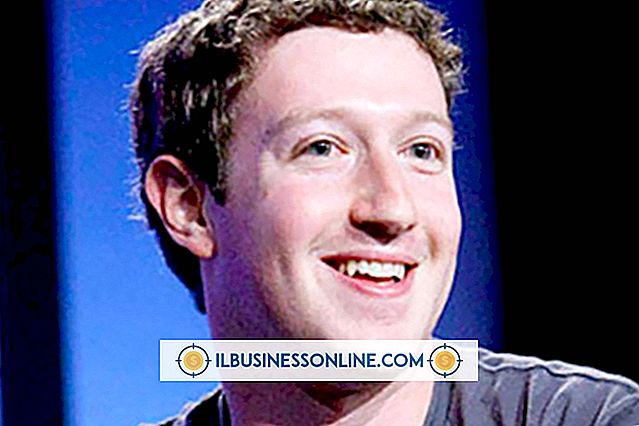Hoe een PDF in een e-mail te tonen

Met het PDF-formaat kan uw kleine onderneming documenten maken die zichtbaar zijn in vrijwel elk besturingssysteem of computerplatform. Met Adobe Acrobat of andere PDF-ontwerpprogramma's kunt u draagbare documenten maken vanuit elke toepassing die afdrukken ondersteunt, waardoor het een ideaal medium is om brieven, contracten, afbeeldingen of zo ongeveer elk ander document elektronisch te verzenden. In veel gevallen, wanneer u iemand een PDF-document wilt sturen, kunt u het bestand als bijlage toevoegen aan een e-mail, net als elk ander type bestand. Als u echter wilt dat de ontvanger het PDF-document in de hoofdtekst van het e-mailbericht kan bekijken zodra deze is geopend, vereisen veel e-mailclients dat het PDF-bestand als afbeelding wordt ingesloten. Zolang de webmail- of desktop-e-mailclient van de ontvanger afbeeldingen ondersteunt - en de meeste doen dat - zal de lezer het PDF-bestand zien wanneer het bericht wordt geopend.
PDF-bestand converteren naar JPEG-afbeelding
1.
Open uw webbrowser en navigeer vervolgens naar een site waarmee u PDF-documenten naar afbeeldingsbestanden kunt converteren. Sites zoals Zamzar, YouConvertIt en Convert.Neevia stellen u allemaal in staat om PDF-bestanden te uploaden en converteren naar JPEG-indeling.
2.
Volg de aanwijzingen op de conversiesite om het PDF-bestand dat u wilt converteren naar een JPEG-afbeelding te uploaden. Upload het PDF-bestand naar de server voor de conversiesite en selecteer vervolgens JPEG als het uitvoerformaat. Klik op 'Uploaden' of 'Uploaden en converteren' om het bestand te uploaden en te converteren naar een JPEG-afbeeldingsbestand. Wacht tot de site het PDF-bestand naar een JPEG-afbeelding converteert. Als uw PDF-document meerdere pagina's bevat, converteert de site elke pagina in één JPEG-afbeelding.
3.
Klik op de koppeling "Download" voor de eerste pagina in PDF-document en sla vervolgens de JPEG-afbeelding van de pagina op naar uw computer. Als u meerdere pagina's van de PDF in een e-mailbericht wilt weergeven, downloadt u de andere pagina's die u in het bericht wilt invoegen.
Voeg de PDF-afbeelding in een Outlook-e-mail in
1.
Start Microsoft Outlook op uw computer. Klik op "Nieuw e-mailbericht" op de lintbalk om een nieuw berichtvenster te openen.
2.
Voer het e-mailadres van de ontvanger in het veld "Aan" in en voer vervolgens een onderwerp en bericht in het berichtenvenster in zoals u dat gewend bent.
3.
Plaats de muiscursor in de berichttekst waar u de afbeelding van het PDF-document wilt weergeven. Druk op de "Enter" -toets om een regeleinde of carriage return te creëren.
4.
Klik op het tabblad "Invoegen" in het berichtvenster en klik vervolgens op het pictogram "Afbeelding". Blader naar de map waarin u de JPEG-afbeelding hebt opgeslagen van het PDF-bestand dat u online hebt geconverteerd. Markeer de JPEG-bestandsnaam en klik vervolgens op "Invoegen". Outlook geeft de PDF-pagina in het e-mailbericht weer. Druk op "Enter" om nog een regeleinde te creëren.
5.
Voer extra tekst in of voeg meer pagina-afbeeldingen in indien nodig.
6.
Klik op "Bestand bijvoegen" op de lintbalk en blader naar de map op uw pc met het originele PDF-document. Markeer de bestandsnaam van de PDF en klik vervolgens op "Invoegen". Outlook geeft de bestandsnaam weer in het veld "Bijgevoegd" van het berichtvenster. Merk op dat u de originele PDF-afbeelding niet hoeft bij te voegen als het document slechts één pagina heeft of als u alle pagina's als afbeeldingen in het bericht invoegt. Als u er echter voor kiest om één pagina van een document met meerdere pagina's in te voegen, kunt u het bestand bijvoegen, zodat de ontvanger het indien gewenst kan bekijken.
7.
Klik op "Verzenden" om de e-mail met de ingesloten PDF-afbeelding naar de ontvanger te verzenden. Als de persoon die de e-mail ontvangt een e-mail- of webmailclient gebruikt waarmee afbeeldingen kunnen worden bekeken en vrijwel alle moderne clients doen, verschijnt de afbeelding van de PDF-pagina in de hoofdtekst van het bericht.
Tips
- Als u zeker weet dat de ontvanger van uw bericht een e-mailclient gebruikt die het bekijken van MSO-bestanden in berichten ondersteunt, kunt u de eerste pagina van een PDF rechtstreeks in de e-mail opnemen zonder deze eerst naar een JPEG-afbeelding te converteren. Klik hiertoe op het tabblad "Invoegen" op de lintbalk en klik vervolgens op "Object". Selecteer "Adobe Acrobat Document" in het objectvenster en klik vervolgens op "OK". Blader naar de PDF die u in het bericht wilt weergeven, markeer de bestandsnaam en klik vervolgens op 'Invoegen'. Outlook formatteert de eerste pagina van de PDF en voegt deze toe als een MSO-bestand. Andere Outlook-gebruikers en gebruikers van webmailservices zoals Gmail en Hotmail kunnen de inline ingesloten MSO-bestanden bekijken zonder aanvullende software. Gebruikers van bepaalde andere desktopclients of webmailaccounts kunnen het MSO-bestand mogelijk niet zien wanneer ze het bericht openen.
- Als u een andere e-mailclient dan Outlook gebruikt, moeten de stappen voor het invoegen van de afbeelding en het toevoegen van het originele PDF-bestand vergelijkbaar zijn. Zoek gewoon naar de koppeling "Afbeelding invoegen" of "Afbeelding invoegen" in het programmavenster. Om het PDF-bestand aan het bericht toe te voegen, klikt u op het pictogram "Paperclip" op de werkbalk of klikt u op "Bestand toevoegen" in de menubalk.