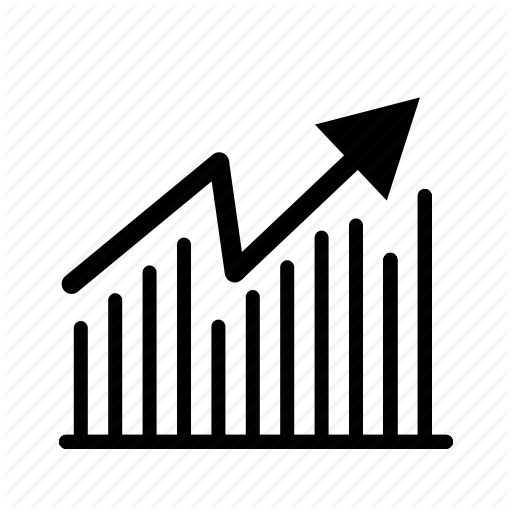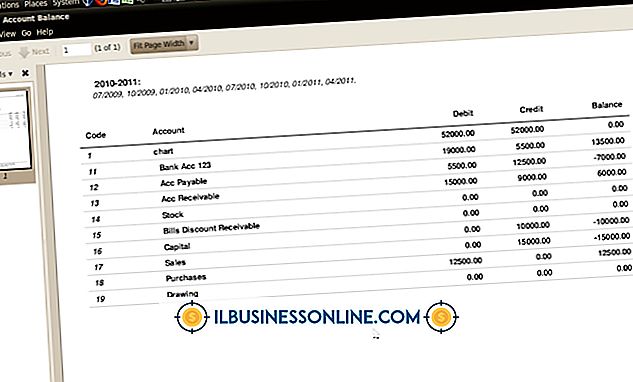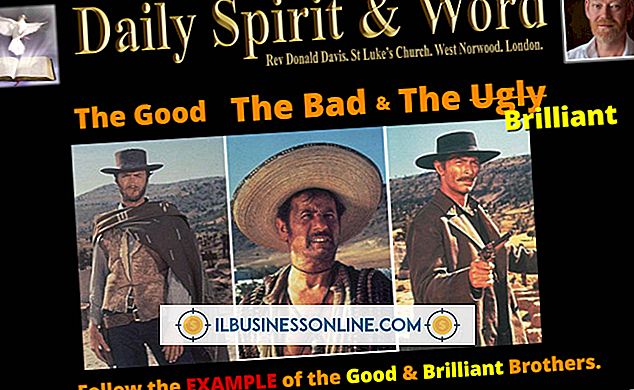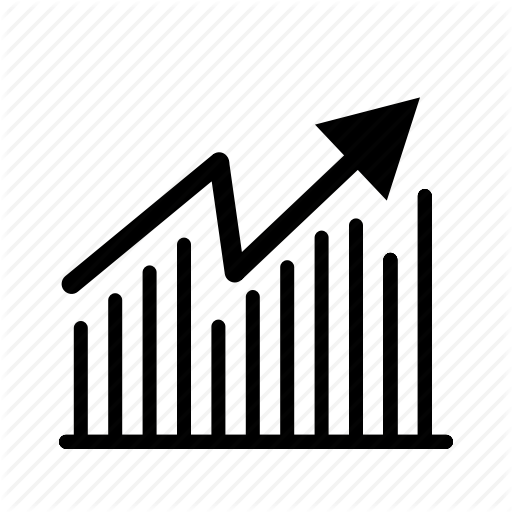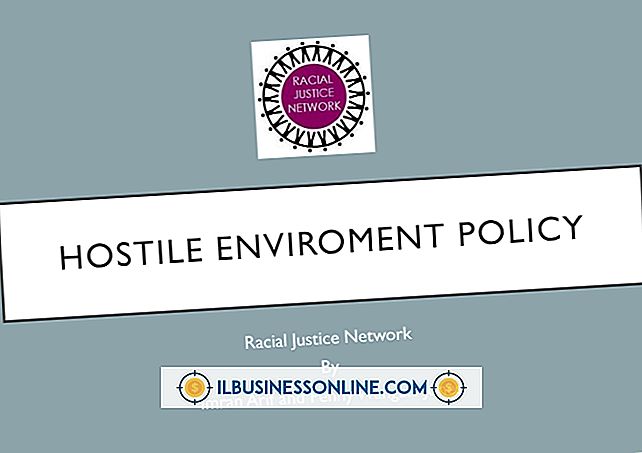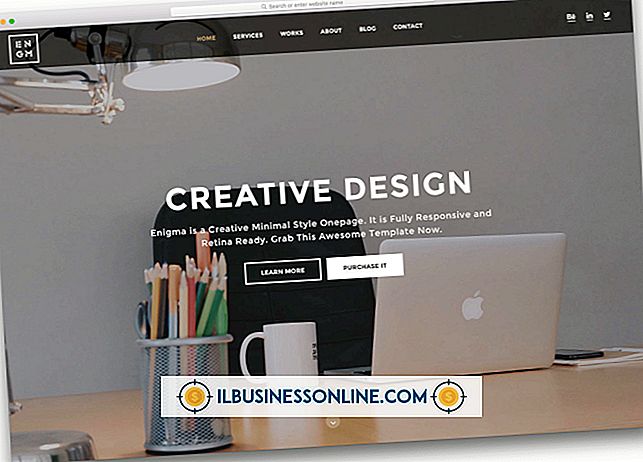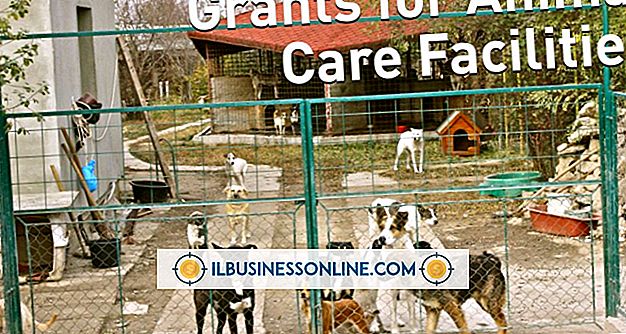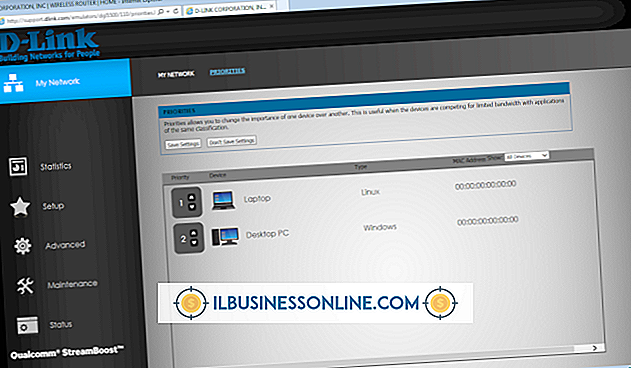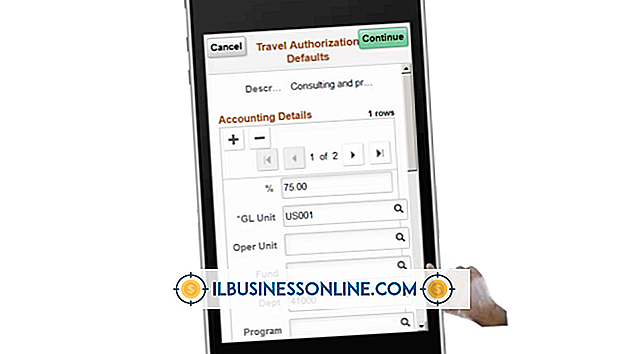Hoe een Bluetooth-headset te gebruiken met een computer

Als u een Bluetooth-headset gebruikt, kunt u met uw handen op uw computer werken om te zoeken en typen, terwijl u met een andere partij spreekt. Om een Bluetooth-headset op uw computer te gebruiken, moet u deze koppelen om de computer en het Bluetooth-apparaat een verbinding te laten maken. Apparaten verschillen, net als besturingssystemen, maar de algemene regels voor het koppelen blijven hetzelfde.
Maak het apparaat vindbaar
De meeste apparaten kunnen op de computer worden aangesloten. Het is belangrijk om het apparaat eerst in de detectiemodus te zetten. Hier wordt een Bluetooth-signaal verzonden naar een ander Bluetooth-signaal om verbinding mee te maken. Hoe dichter de twee apparaten bij elkaar zijn, hoe eenvoudiger het paren is. Een Lenovo Bluetooth-headset heeft over het algemeen een knop die wordt gebruikt om oproepen te accepteren of weigeren. Deze knop moet enkele seconden worden ingedrukt totdat een LED-lampje begint te knipperen, wat aangeeft dat het apparaat nu vindbaar is. Tenzij de computer niet is uitgerust voor Bluetooth of om een of andere reden is uitgeschakeld, hoeft u de computer niet detecteerbaar te maken. Er verschijnt een pop-upscherm op de computer met de vraag of u verbinding wilt maken met het apparaat.
Fabrikanten zoals Lenovo Bluetooth maken verschillende apparaten, dus lees de handleiding voor de specifieke volgorde. Zodra het apparaat is gekoppeld, hoeft het niet opnieuw te worden gekoppeld, tenzij u het van de geautoriseerde apparaten verwijdert.
Windows Bluetooth-koppeling
De meeste laptops zijn al uitgerust voor Bluetooth-koppeling, terwijl desktops dat misschien niet zijn. Als uw bureaublad niet Bluetooth ondersteunt, hebt u mogelijk een USB-adapter nodig. Kensington biedt bijvoorbeeld een kleine USB-invoegtoepassing waarmee toetsenborden, headsets en muizen kunnen worden gecombineerd met computers die op natuurlijke wijze niet in staat zijn tot Bluetooth-verbindingen.
Dit zijn plug-and-play USB-poorten die een pop-upvenster genereren om het Bluetooth-adapterstuurprogramma te downloaden naar het Windows-besturingssysteem. Nadat het stuurprogramma is geïnstalleerd, blijft de USB-plug-in in de USB-poort en worden headsets zoals een Lenovo Bluetooth-headset in de detectiemodus weergegeven. Als u het USB-stuurprogramma verwijdert, moet u het apparaat mogelijk repareren nadat u het stuurprogramma opnieuw hebt geïnstalleerd. Deze werken met de meeste Windows 10, 8.1, 8 en 7 besturingssystemen.
Mac iOS-koppeling
De meeste oudere Mac-besturingssystemen via Mac iOS 10 hebben Bluetooth-mogelijkheden met een verscheidenheid aan apparaten, waaronder een Lenovo Bluetooth-headset. Het pictogram is te zien in de rechterbovenhoek van het scherm in de menubalk, met de datum, tijd, levensduur van de batterij en de sterkte van de draadloze verbinding. Het pictogram ziet eruit als twee driehoeken op elkaar. Als het pictogram grijs is, klikt u erop om Bluetooth in te schakelen.
Nadat u op het Bluetooth-pictogram hebt geklikt, wordt een vervolgkeuzemenu weergegeven met de optie Bluetooth inschakelen. Zodra dit is ingeschakeld, hoeft u de computer niet meer vindbaar te maken. Maak de headset vindbaar en de computer zal deze ontdekken en koppelen. Repareren is vaak vereist, als de Bluetooth om welke reden dan ook is uitgeschakeld.